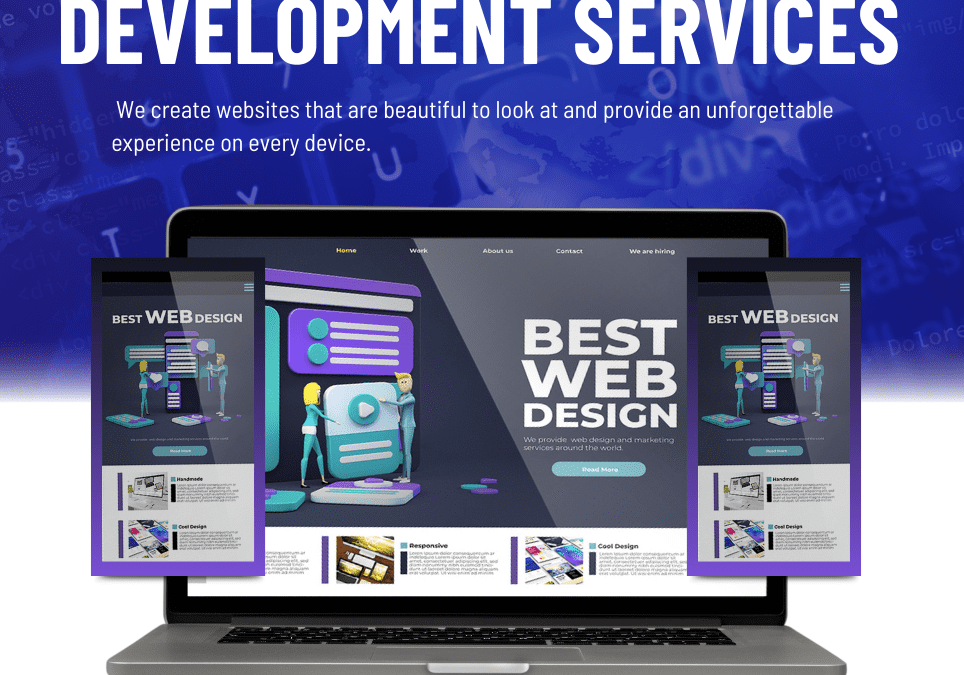Understanding the Foundations of Responsive Design
In today’s digital landscape, creating websites that adapt flawlessly to various screen sizes and devices is no longer optional—it’s essential. Responsive web design has become the cornerstone of modern web development, ensuring that users have a consistent and enjoyable experience while browsing on a desktop computer, tablet, or smartphone.
A powerful CSS technique called media queries is at the heart of responsive design. Introduced with CSS3, media queries allow developers to apply different styles based on the characteristics of the user’s device or browser window. This flexibility enables websites to adjust their layout, font sizes dynamically, and other visual elements to suit the viewing environment.
The concept of responsive design goes beyond mere aesthetics. It’s about creating a fluid and adaptable user interface that maintains functionality and readability across various devices. By employing responsive techniques, developers can craft websites that look great and perform well on any screen size, from the smallest smartphones to the largest desktop monitors.
One of the key principles of responsive design is the mobile-first approach. This philosophy advocates for designing and developing for mobile devices as the primary focus, then progressively enhancing the experience for larger screens. By starting with the constraints of mobile devices, developers can ensure that the core content and functionality are accessible to all users, regardless of their device.
As we delve deeper into responsive web design, we’ll explore the various techniques, best practices, and tools that enable developers to create truly adaptive websites. From flexible grids and fluid images to advanced CSS features and JavaScript enhancements, we’ll cover everything you need to know to master the art of responsive design.
The Power of Media Queries in CSS
Media queries are the backbone of responsive web design, allowing developers to apply different styles based on the characteristics of the user’s device or browser window. These powerful CSS rules enable websites to adapt their layout, typography, and other visual elements to provide an optimal viewing experience across various devices.
Anatomy of a Media Query
A typical media query consists of two main parts: the media type and one or more expressions that check for specific conditions. The syntax for a basic media query looks like this:
@media [media-type] and ([expression]) {
/* CSS rules to be applied when the conditions are met */
}
The media type specifies the device category for which the styles should be applied. Common media types include:
screen: For computer screens, tablets, and smartphonesprint: For printed documents and print preview screensspeech: For screen readers and other assistive technologies
On the other hand, Expressions allow you to test for specific device characteristics such as screen width, height, orientation, and pixel density. Some commonly used expressions include:
max-width: Applies styles when the viewport width is less than or equal to a specified valuemin-width: Applies styles when the viewport width is greater than or equal to a specified valueorientation: Checks whether the device is in landscape or portrait mode
Implementing Responsive Breakpoints
One of the most common uses of media queries is to create responsive breakpoints—specific screen widths at which the layout of a website changes to better accommodate the available space. By defining these breakpoints, developers can ensure that their websites look and function well on devices of all sizes.
Here’s an example of how you might use media queries to create a responsive layout:
/* Base styles for mobile devices */
.container {
width: 100%;
padding: 15px;
}
/* Styles for tablets and small desktops */
@media screen and (min-width: 768px) {
.container {
width: 750px;
margin: 0 auto;
}
}
/* Styles for larger desktops */
@media screen and (min-width: 1200px) {
.container {
width: 1170px;
}
}
In this example, we start with a base style for mobile devices, then progressively enhance the layout for larger screens. This approach, known as “mobile-first” design, ensures that the website is functional and accessible on smaller devices before adding complexity for larger screens.
Advanced Media Query Techniques
Beyond simple width-based breakpoints, media queries offer a wealth of possibilities for creating truly adaptive designs. Some advanced techniques include:
- Combining multiple conditions: You can use logical operators to create more complex media queries that test for multiple conditions simultaneously.
@media screen and (min-width: 768px) and (orientation: landscape) {
/* Styles for landscape-oriented tablets and larger devices */
}
- Testing for high-resolution displays: Media queries can be used to serve higher-quality images to devices with high pixel densities, such as Retina displays.
@media screen and (min-resolution: 192dpi) {
/* Styles for high-resolution displays */
}
- Feature queries: The
@supportsrule allows you to test for browser support of specific CSS properties before applying certain styles.
@supports (display: grid) {
/* Styles that use CSS Grid layout */
}
By mastering these advanced techniques, developers can create highly customized and responsive designs that cater to a wide range of devices and user preferences.
Flexible Grids: The Foundation of Responsive Layouts
Flexible grids form the cornerstone of responsive web design, providing a fluid and adaptable structure that can accommodate various screen sizes and device types. Unlike fixed-width layouts of the past, flexible grids use relative units such as percentages or viewport units to define the width of columns and gutters, allowing the layout to expand or contract based on the available space.
The Basics of Flexible Grid Systems
A flexible grid system typically consists of a container element that holds a series of rows and columns. The container sets the overall width of the layout, while the rows and columns define the internal structure. Here’s a simple example of a flexible grid using CSS:
.container {
width: 100%;
max-width: 1200px;
margin: 0 auto;
}
.row {
display: flex;
flex-wrap: wrap;
}
.column {
flex: 1;
padding: 15px;
}
In this example, the container has a maximum width of 1200 pixels but will shrink to fit smaller screens. The rows use flexbox to create a flexible horizontal layout, and the columns are set to grow and shrink equally within the available space.
Implementing a 12-Column Grid
Many popular CSS frameworks, such as Bootstrap and Foundation, use a 12-column grid system. This approach provides a high degree of flexibility and allows for easy creation of complex layouts. Here’s how you might implement a simple 12-column grid using CSS:
.row {
display: flex;
flex-wrap: wrap;
margin: 0 -15px;
}
[class^="col-"] {
padding: 0 15px;
box-sizing: border-box;
}
.col-1 { width: 8.33%; }
.col-2 { width: 16.66%; }
.col-3 { width: 25%; }
.col-4 { width: 33.33%; }
.col-5 { width: 41.66%; }
.col-6 { width: 50%; }
.col-7 { width: 58.33%; }
.col-8 { width: 66.66%; }
.col-9 { width: 75%; }
.col-10 { width: 83.33%; }
.col-11 { width: 91.66%; }
.col-12 { width: 100%; }
With this system, you can create complex layouts by combining different column widths:
<div class="row">
<div class="col-4">Sidebar</div>
<div class="col-8">Main Content</div>
</div>
Responsive Grid Adjustments
You’ll need to adjust the column widths at different breakpoints to make your grid truly responsive. This can be achieved using media queries:
/* Default styles for mobile */
[class^="col-"] {
width: 100%;
}
/* Styles for tablets and larger */
@media screen and (min-width: 768px) {
.col-md-1 { width: 8.33%; }
.col-md-2 { width: 16.66%; }
/* ... and so on ... */
}
/* Styles for desktops and larger */
@media screen and (min-width: 1024px) {
.col-lg-1 { width: 8.33%; }
.col-lg-2 { width: 16.66%; }
/* ... and so on ... */
}
This approach allows you to create layouts that adapt to different screen sizes, ensuring optimal readability and usability across devices.
Fluid Typography: Scaling Text for All Screens
Typography plays a crucial role in web design, affecting both readability and overall user experience. In responsive design, it’s essential to ensure that text scales appropriately across different screen sizes. Fluid typography takes this concept a step further by creating smooth, continuous scaling of text sizes based on viewport dimensions.
The Limitations of Fixed Font Sizes
Traditionally, web designers have used fixed font sizes specified in pixels. While this approach provides precise control over typography on desktop screens, it can lead to issues on mobile devices or large displays. Text that looks perfect on a laptop might appear too small on a smartphone or unnecessarily large on a 4K monitor.
Relative Units for Responsive Text
To create more flexible typography, designers can use relative units such as em or rem. These units scale based on the base font size, allowing for more consistent proportions across different screen sizes:
body {
font-size: 16px; /* Base font size */
}
h1 {
font-size: 2rem; /* 32px on default settings */
}
p {
font-size: 1rem; /* 16px on default settings */
}
Using relative units allows the text to scale when users adjust their browser’s default font size, improving accessibility.
Implementing Fluid Typography
Fluid typography takes responsiveness a step further by using viewport units (vw) to create a smooth scaling effect. Here’s a basic implementation:
body {
font-size: calc(16px + 0.5vw);
}
h1 {
font-size: calc(24px + 2vw);
}
In this example, the base font size starts at 16 pixels and increases by 0.5% of the viewport width. This creates a subtle scaling effect that ensures text remains readable across a wide range of screen sizes.
Advanced Fluid Typography Techniques
For more precise control over font scaling, you can use CSS clamp() function to set minimum and maximum font sizes:
h1 {
font-size: clamp(24px, 5vw, 48px);
}
This ensures that the heading will never be smaller than 24 pixels or larger than 48 pixels, while scaling fluidly between these values based on the viewport width.
You can also create more complex scaling functions using CSS custom properties and calc():
:root {
--fluid-min-width: 320;
--fluid-max-width: 1200;
--fluid-min-size: 16;
--fluid-max-size: 24;
--fluid-min-ratio: calc(var(--fluid-min-size) / var(--fluid-min-width));
--fluid-max-ratio: calc(var(--fluid-max-size) / var(--fluid-max-width));
--fluid-size: calc(
var(--fluid-min-ratio) * 100vw +
(var(--fluid-max-ratio) - var(--fluid-min-ratio)) *
(100vw - var(--fluid-min-width) * 1px) /
(var(--fluid-max-width) - var(--fluid-min-width))
);
}
body {
font-size: clamp(
var(--fluid-min-size) * 1px,
var(--fluid-size),
var(--fluid-max-size) * 1px
);
}
This advanced technique creates a smooth scaling effect between specified minimum and maximum font sizes, based on the viewport width.
Responsive Images: Optimizing Visual Content
Images play a crucial role in web design, but they can also be a significant challenge when it comes to responsive layouts. Large images can slow down page load times on mobile devices, while small images may appear pixelated on high-resolution displays. Implementing responsive image techniques ensures that your visual content looks great and performs well across all devices.
The max-width Approach
The simplest way to make images responsive is to use the max-width property:
img {
max-width: 100%;
height: auto;
}
This ensures that images never exceed the width of their container, while maintaining their aspect ratio. However, this approach doesn’t address the issue of serving appropriately sized images to different devices.
Using the srcset Attribute
The srcset attribute allows you to provide multiple image sources for different screen resolutions:
<img src="image-small.jpg"
srcset="image-small.jpg 320w,
image-medium.jpg 800w,
image-large.jpg 1200w"
alt="A responsive image">
In this example, the browser will choose the most appropriate image based on the device’s screen width and pixel density.
The picture Element for Art Direction
For more complex scenarios where you want to change the image’s aspect ratio or crop for different screen sizes, you can use the picture element:
<picture>
<source media="(min-width: 1200px)" srcset="image-desktop.jpg">
<source media="(min-width: 768px)" srcset="image-tablet.jpg">
<img src="image-mobile.jpg" alt="A responsive image">
</picture>
This allows you to provide different image versions tailored for specific screen sizes or orientations.
Lazy Loading for Performance
To improve performance, especially on mobile devices, you can implement lazy loading for images:
<img src="placeholder.jpg" data-src="actual-image.jpg" alt="Lazy loaded image" class="lazy">
document.addEventListener("DOMContentLoaded", function() {
var lazyImages = [].slice.call(document.querySelectorAll("img.lazy"));
if ("IntersectionObserver" in window) {
let lazyImageObserver = new IntersectionObserver(function(entries, observer) {
entries.forEach(function(entry) {
if (entry.isIntersecting) {
let lazyImage = entry.target;
lazyImage.src = lazyImage.dataset.src;
lazyImage.classList.remove("lazy");
lazyImageObserver.unobserve(lazyImage);
}
});
});
lazyImages.forEach(function(lazyImage) {
lazyImageObserver.observe(lazyImage);
});
}
});
This technique loads images only when they’re about to enter the viewport, reducing initial page load time and conserving bandwidth.
Responsive Navigation: Creating User-Friendly Menus
Navigation is a critical component of any website, and creating a responsive navigation system that works well on both desktop and mobile devices is essential for a good user experience. Here are some techniques for implementing responsive navigation menus:
The Hamburger Menu
One of the most common approaches for mobile navigation is the “hamburger” menu, which collapses the navigation into a toggle button on smaller screens:
<nav class="main-nav">
<button class="menu-toggle">☰</button>
<ul class="menu">
<li><a href="#">Home</a></li>
<li><a href="#">About</a></li>
<li><a href="#">Services</a></li>
<li><a href="#">Contact</a></li>
</ul>
</nav>
.menu {
display: none;
}
.menu-toggle {
display: block;
}
@media screen and (min-width: 768px) {
.menu {
display: flex;
}
.menu-toggle {
display: none;
}
}
document.querySelector('.menu-toggle').addEventListener('click', function() {
document.querySelector('.menu').classList.toggle('active');
});
This creates a toggle button that shows/hides the menu on mobile devices while displaying a horizontal menu on larger screens.