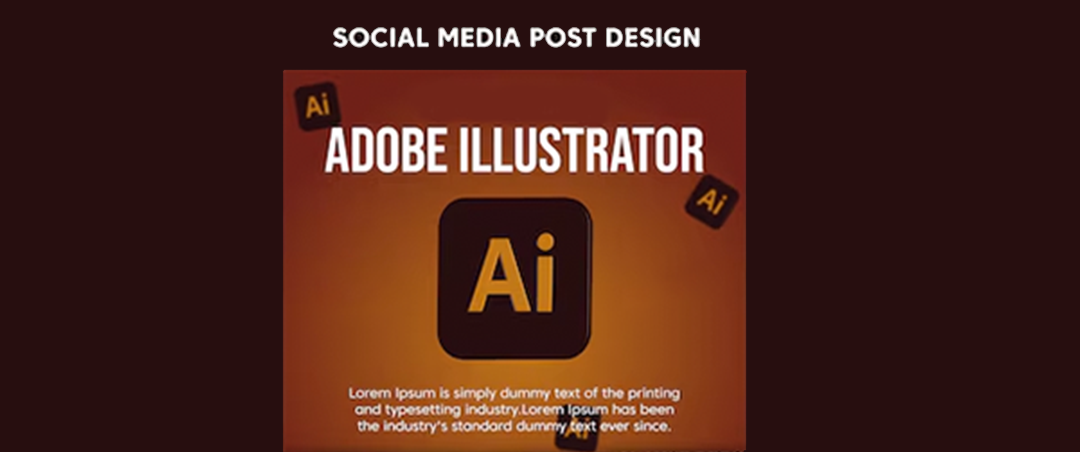Introduction to Adobe Illustrator
Adobe Illustrator is a powerful vector graphics software that has become an essential tool for designers, artists, and creatives across various industries. Whether you’re a beginner or an experienced professional, mastering the basics of Adobe Illustrator is crucial for creating stunning designs, illustrations, and artwork.
In this comprehensive guide, I’ll walk you through the fundamentals of Adobe Illustrator, covering everything from the workspace to advanced techniques. By the end of this article, you’ll have a solid understanding of the software and be well-equipped to embark on your creative journey.
Understanding the Workspace
The first step in mastering Adobe Illustrator is familiarizing yourself with the workspace. When you launch the software, you’ll be greeted with a clean canvas and an array of tools and panels. At first glance, it might seem overwhelming, but I’ll guide you through each element to ensure you feel comfortable navigating the interface.
The workspace is divided into several sections:
- Toolbar: This panel on the left side of the screen houses various tools for creating, selecting, and manipulating objects.
- Control Panel: Located at the top of the screen, the Control Panel provides quick access to frequently used settings and options.
- Canvas: The central area where you create and edit your artwork.
- Panels: These collapsible windows on the right side of the screen offer additional tools, settings, and features for various tasks.
By understanding the layout and purpose of each section, you’ll be able to work more efficiently and streamline your creative process.
Tools and Their Functions in Adobe Illustrator
Adobe Illustrator offers a wide range of tools to help you create and manipulate vector graphics. While it might seem daunting at first, I’ll break down the most essential tools and their functions to help you get started.
- Selection Tools: These tools allow you to select, move, and transform objects on the canvas. The Selection Tool (V) is the most commonly used tool for selecting and manipulating objects.
- Drawing Tools: These tools are used to create various shapes and paths. The Pen Tool (P) is a powerful tool for drawing precise paths and curves, while the Shape Tools (Rectangle, Ellipse, Polygon, and Star) allow you to create basic geometric shapes quickly.
- Type Tools: The Type Tool (T) enables you to add text to your artwork, while the Area Type Tool (Shift+T) lets you create text within a predefined area.
- Painting Tools: The Paintbrush Tool (B) and Pencil Tool (N) are used for creating freehand strokes and paths, while the Blob Brush Tool (Shift+B) allows you to create organic shapes and textures.
As you explore each tool, you’ll discover their unique capabilities and how they can enhance your creative process.
Working with Shapes and Objects
One of the fundamental aspects of Adobe Illustrator is working with shapes and objects. Whether you’re creating logos, icons, or intricate illustrations, understanding how to manipulate and combine shapes is essential.
- Creating Shapes: You can create basic shapes using the Shape Tools (Rectangle, Ellipse, Polygon, and Star) or draw custom paths with the Pen Tool (P).
- Editing Shapes: Once you’ve created a shape, you can use the Direct Selection Tool (A) to modify individual anchor points or the Selection Tool (V) to transform and resize the entire shape.
- Combining Shapes: Adobe Illustrator offers several methods for combining shapes, such as the Pathfinder panel, which allows you to unite, subtract, intersect, or exclude overlapping shapes.
By mastering these techniques, you’ll be able to create complex designs and illustrations by combining and manipulating simple shapes.
Using the Pen Tool
The Pen Tool (P) is one of the most powerful and versatile tools in Adobe Illustrator. It allows you to create precise paths and curves, making it essential for creating intricate illustrations, logos, and vector artwork.
- Drawing Paths: With the Pen Tool, you can click and drag to create anchor points and curved segments, giving you complete control over the shape and flow of your paths.
- Editing Paths: You can use the Direct Selection Tool (A) to modify individual anchor points, adjust curve handles, and refine your paths.
- Advanced Techniques: As you become more proficient with the Pen Tool, you’ll learn advanced techniques such as drawing smooth curves, creating corner points, and manipulating paths using the Anchor Point and Path tools.
Mastering the Pen Tool might take some practice, but it’s a skill that will pay dividends in your creative endeavors, allowing you to create intricate and precise vector artwork.
Exploring the Different Drawing Modes in Adobe Illustrator
Adobe Illustrator offers several drawing modes that dictate how objects and paths interact with each other. Understanding these modes is crucial for achieving the desired results when creating and editing your artwork.
- Draw Normal Mode (Shift+D): This is the default drawing mode, where new objects are created independently and do not interact with existing objects.
- Draw Behind Mode (Ctrl/Cmd+3): In this mode, new objects are created behind existing objects, allowing you to create layered designs and illustrations.
- Draw Inside Mode (Shift+Ctrl/Cmd+3): This mode allows you to create objects inside the boundaries of existing objects, which is useful for creating intricate designs and patterns.
- Draw Over Mode (Ctrl/Cmd+4): In this mode, new objects are created on top of existing objects, allowing you to overlay and combine shapes and paths.
By understanding and utilizing these drawing modes effectively, you’ll have greater control over the creation and editing process, leading to more precise and polished designs.
Applying Colors and Gradients
Color is a crucial element in design, and Adobe Illustrator provides a wide range of tools and options for applying colors and gradients to your artwork.
- Solid Colors: You can apply solid colors to objects using the Color Picker or by selecting from the Swatches panel. Adobe Illustrator supports various color modes, including RGB, CMYK, and Grayscale.
- Gradients: Gradients allow you to create smooth transitions between two or more colors. You can apply linear, radial, or freeform gradients to objects and adjust the color stops, opacity, and blending modes.
- Global Colors and Swatches: Adobe Illustrator allows you to create and manage global colors and swatches, which can be applied consistently throughout your artwork. This feature is particularly useful for maintaining brand consistency and ensuring color accuracy.
By mastering color and gradient techniques, you’ll be able to create visually stunning designs that captivate and engage your audience.
Working with Text and Typography
Text and typography play a crucial role in design, and Adobe Illustrator provides powerful tools for working with text and type.
- Adding Text: You can add text to your artwork using the Type Tool (T) or the Area Type Tool (Shift+T). This allows you to create text objects that can be edited, styled and transformed like any other object.
- Formatting Text: Adobe Illustrator offers a wide range of text formatting options, including font selection, size, leading, kerning, and alignment. You can also apply styles, such as bold, italic, and underline, to enhance the appearance of your text.
- Working with Type on a Path: One of the unique features of Adobe Illustrator is the ability to place text along a path or curve. This technique can be used to create dynamic and eye-catching designs, such as logos and headings.
By mastering text and typography techniques, you’ll be able to create designs that are not only visually appealing but also effectively communicate your message.
Understanding Layers and Their Importance
Layers are a fundamental concept in Adobe Illustrator and are essential for organizing and managing your artwork. By understanding and utilizing layers effectively, you can streamline your workflow and maintain a well-structured design.
- Creating and Managing Layers: You can create new layers, rename them, and rearrange their order using the Layers panel. Each layer acts as a separate container for objects, allowing you to group and organize related elements together.
- Hiding and Locking Layers: You can hide or lock layers to prevent accidental editing or to focus on specific parts of your design. This feature is particularly useful when working on complex projects with multiple layers.
- Layer Styles and Effects: Adobe Illustrator provides a range of layer styles and effects that can be applied to individual layers or groups of layers. These effects can add depth, texture, and visual interest to your designs.
By mastering layers and their associated features, you’ll be able to create organized and efficient designs, making it easier to edit and collaborate on projects.
Applying Effects and Transformations
Adobe Illustrator offers a wide range of effects and transformations that can enhance the visual appeal and impact of your designs.
- Effects: Effects such as drop shadows, glows, and stylized strokes can add depth and dimension to your artwork. Adobe Illustrator’s Effects panel provides a variety of options to explore and apply to your objects.
- Transformations: Transformations allow you to manipulate the size, rotation, and position of objects. You can scale, rotate, skew, and distort objects to create dynamic and eye-catching designs.
- 3D Effects: Adobe Illustrator also offers 3D effects, allowing you to add depth and perspective to your designs. You can extrude objects, apply materials, and adjust lighting to create realistic 3D renderings.
By experimenting with effects and transformations, you can take your designs to the next level, adding visual interest and creating unique and captivating artwork.
Saving and Exporting Your Work in Adobe Illustrator
Once you’ve completed your design in Adobe Illustrator, it’s important to understand how to save and export your work in various formats to ensure compatibility and quality.
- Saving Your Work: Adobe Illustrator offers the ability to save your work in its native .ai format, which preserves all the vector data and layers. This format is ideal for archiving and future editing.
- Exporting for Print: If you need to prepare your design for print, Adobe Illustrator provides options to export your artwork as high-resolution PDF or EPS files. These formats ensure that your design retains its quality and accuracy when printed.
- Exporting for Web and Digital Use: For web and digital applications, you can export your artwork as SVG, PNG, or JPEG files. These formats are optimized for screen display and can be easily integrated into websites, presentations, or other digital media.
By understanding the various file formats and export options, you can ensure that your designs are properly prepared for their intended use, whether it’s print, web, or digital media.
Resources for Learning More About Adobe Illustrator
While this guide covers the basics of Adobe Illustrator, there’s always more to learn and explore. Here are some valuable resources to help you continue your journey and expand your skills:
- Official Adobe Illustrator Documentation: Adobe provides comprehensive documentation, tutorials, and user guides that cover every aspect of the software. This is an excellent resource for learning advanced techniques and staying up-to-date with the latest features.
- Online Tutorials and Video Courses: There are numerous online platforms and websites that offer video tutorials, courses, and workshops on Adobe Illustrator. These resources can provide in-depth instruction and practical exercises to help you improve your skills.
- Design Communities and Forums: Joining design communities and forums can connect you with other creatives and professionals who use Adobe Illustrator. These platforms offer opportunities to ask questions, share your work, and learn from experienced designers.
By taking advantage of these resources, you can continue to expand your knowledge and stay ahead of the curve in the ever-evolving world of design.
Conclusion
Mastering the basics of Adobe Illustrator is a journey that requires dedication, practice, and a willingness to learn. Throughout this comprehensive guide, I’ve covered the essential tools, techniques, and concepts that will lay a strong foundation for your creative endeavors.
Remember, Adobe Illustrator is a powerful software with a vast array of features and capabilities. Don’t be intimidated by its complexity; instead, embrace the learning process and take it one step at a time.
If you’re ready to take your design skills to the next level, consider enrolling in our comprehensive Adobe Illustrator course. Our expert instructors will guide you through hands-on projects, providing personalized feedback and support to help you master the software and unleash your creative potential. Visit our website today to learn more and start your journey towards becoming an Adobe Illustrator pro!
With patience and persistence, you’ll soon find yourself creating stunning designs, illustrations, and artwork that will impress and inspire you. So, grab your digital pen and let your creativity soar with Adobe Illustrator!
Recently, we had a seasonal Halloween-themed blog post similar to this one. We also had another blog post about website chatbots using artificial intelligence. Another recent blog post was about enhancing customer service and engagement using LiveChat. Another blog post we recently wrote deals with the important topic of digital marketing. If you want to dive deeper into optimizing your online presence, including strategies like utilizing A/B testing, Microsoft Advertising, WordPress plugins like Forminator, and Google ad groups, fill out our contact form now to contact us. We offer a FREE website analysis that can provide valuable insights into your current marketing strategies. Additionally, if you want to explore more blog posts related to SEO, Divi, CSS, HTML, WordPress, WordPress plugins, digital marketing, computer science topics, or other related subjects, visit our website’s blog section.