Calculations are at the heart of Excel’s functionality, and the software provides a wide range of tools and features to help you easily perform them. Excel has you covered everything from simple arithmetic operations to complex financial and statistical analyses. However, with great power comes great responsibility, and it’s essential to understand how to use these tools effectively to avoid errors and ensure accurate results.
In this article, we’ll explore the fundamentals of Excel calculations, explore advanced techniques, and uncover time-saving tips and tricks. Whether you’re a beginner or an experienced user, this guide will equip you with the knowledge and skills necessary to perform calculations like a pro.
Understanding the importance of accurate and efficient calculations in Excel
Before we dive into the nitty-gritty of Excel calculations, it’s crucial to understand why accuracy and efficiency are paramount. Inaccurate calculations can have far-reaching consequences, from financial losses to compromised decision-making. Even a single decimal point error can lead to disastrous results, especially in fields like finance, accounting, and engineering.
On the other hand, efficient calculations save time and effort, allowing you to focus on more critical tasks. In a fast-paced business environment, time is a precious commodity, and Excel’s powerful calculation capabilities can help you streamline your workflows and boost productivity.
By mastering Excel calculations, you’ll minimize the risk of errors and gain a competitive edge. Accurate and efficient calculations can lead to better decision-making, improved financial reporting, and enhanced project management, ultimately contributing to your organization’s success.
Basic calculations in Excel – addition, subtraction, multiplication, and division
Let’s start with the basics: addition, subtraction, multiplication, and division. These fundamental arithmetic operations form the foundation of Excel calculations, and mastering them is essential for more advanced techniques.
To perform basic calculations in Excel, you can use the standard arithmetic operators: + for addition, - for subtraction, * for multiplication and / for division. Simply enter the formula into a cell, and Excel will calculate the result.
For example, to add two numbers, say 5 and 3, you would enter =5+3 into a cell, and Excel will display the result, 8.
Here are a few examples of basic calculations in Excel:
- Addition:
=10+5+2(Result: 17) - Subtraction:
=25-8(Result: 17) - Multiplication:
=6*4(Result: 24) - Division:
=24/3(Result: 8)
You can also combine these operations in a single formula, following the standard order of operations (PEMDAS: Parentheses, Exponents, Multiplication/Division, Addition/Subtraction). For instance, =5+3*2 would result in 11, as multiplication takes precedence over addition.
Performing calculations in Excel for an entire column
While performing calculations on individual cells is useful, Excel’s true power lies in its ability to perform calculations across entire columns or rows of data. This feature is particularly valuable when working with large datasets, as it eliminates the need for manual calculations and reduces the risk of errors.
You can use the AutoSum feature or write a formula referencing the range of cells you want to calculate to perform calculations on an entire column.
- AutoSum: This handy tool automatically sums a range of cells for you. Simply select the cell where you want the total to appear, click the AutoSum button (∑) in the Editing group on the Home tab. Excel will automatically select the range of cells above or to the left of the selected cell and display the sum.
- Formula with Cell References: You can also write a formula referencing the range of cells you want to calculate. For example, to sum the values in cells A1 through A10, you would enter
=SUM(A1:A10)into the desired cell.
These techniques can also be applied to other calculations, such as finding the average, maximum, or minimum value in a range of cells.
Tips for showing calculations in Excel
While Excel performs calculations behind the scenes, displaying the calculations themselves is often useful for clarity and transparency. This can be especially helpful when working with complex formulas or when you need to explain your calculations to others.
Here are a few tips for showing calculations in Excel:
- Show Formulas: Instead of displaying the calculated values, you can choose to display the formulas themselves. To do this, go to the Formulas tab and click the “Show Formulas” button (or press Ctrl+`). This will toggle the display between values and formulas.
- Formula Auditing: Excel’s Formula Auditing feature allows you to trace precedent and dependent cells, making it easier to understand how a formula is constructed and what cells it references. To access this feature, go to the Formulas tab and click “Formula Auditing” to reveal various options, such as “Trace Precedents” and “Trace Dependents.”
- Comments: You can also add comments to cells to explain the calculations or provide additional context. To add a comment, right-click on the cell and select “Insert Comment.” This will create a small red triangle in the top-right corner of the cell, and you can click on it to view or edit the comment.
- Named Ranges: Instead of referencing cell addresses in your formulas, you can use named ranges, making formulas more readable and easier to understand. To create a named range, select the desired range of cells, then go to the Formulas tab, click “Define Name,” and enter a descriptive name for the range.
Advanced calculations in Excel – present value calculations, average calculations, and probability calculations
While basic arithmetic operations are essential, Excel’s true power lies in its ability to perform advanced calculations, such as present value calculations, average calculations, and probability calculations.
Present Value Calculations
Present value calculations are commonly used in finance and accounting to determine the current worth of future cash flows. Excel provides several functions to perform these calculations, including PV(), NPV(), and XNPV().
For example, to calculate the present value of a future cash flow of $10,000 to be received in 5 years, with a discount rate of 8%, you would use the PV() function like this: =PV(0.08,5,0,10000). This formula calculates the present value of a future cash flow, given the discount rate, the number of periods, and the future value.
Average Calculations
Average calculations are widely used in various fields, from statistics to finance. Excel offers several functions to calculate different types of averages, such as AVERAGE() for the arithmetic mean, MEDIAN() for the median value and MODE() for the most frequently occurring value.
For instance, to calculate the average of a range of values in cells A1 through A10, you would use the AVERAGE() function like this: =AVERAGE(A1:A10).
Probability Calculations
Probability calculations are essential in fields like statistics, risk analysis, and decision-making. Excel provides a range of functions to perform probability calculations, such as NORMDIST() for normal distribution, POISSON() for Poisson distribution, and COMBIN() for combinations.
For example, to calculate the probability of getting exactly 3 heads in 5 coin flips, you would use the COMBIN() function like this: =COMBIN(5,3)*(0.5)^3*(0.5)^(5-3). This formula calculates the number of combinations of 3 heads out of 5 flips, multiplied by the probability of getting 3 heads and 2 tails.
Utilizing functions and formulas for complex calculations in Excel
While Excel’s basic arithmetic operations are powerful, its true strength lies in its vast library of functions and formulas, allowing you to easily perform complex calculations.
Functions are predefined formulas that perform specific calculations based on the provided arguments. Excel offers hundreds of built-in functions covering various categories: mathematical, statistical, financial, logical, and text.
To use a function in Excel, you typically start with an equal sign (=), followed by the function name and the required arguments enclosed in parentheses. For example, to calculate the square root of 25, you would use the SQRT() function like this: =SQRT(25).
In addition to functions, Excel also allows you to create custom formulas by combining various operators, functions, and cell references. These formulas can be as simple or as complex as needed, enabling you to perform intricate calculations tailored to your needs.
Here’s an example of a more complex formula that calculates the total cost of a project, taking into account labor costs, material costs, and a 10% contingency:
=SUM(Labor_Cost,Material_Cost)+(SUM(Labor_Cost,Material_Cost)*0.1)
In this formula, the SUM() function is used to add the labor and material costs, and then an additional 10% contingency is added based on the sum of those costs.
By leveraging Excel’s powerful functions and formulas, you can streamline complex calculations, automate repetitive tasks, and gain valuable insights from your data.
Troubleshooting common calculation errors in Excel
Despite Excel’s robust calculation capabilities, errors can still occur, especially when dealing with complex formulas or large datasets. Identifying and resolving these errors is crucial to ensure accurate results and maintain data integrity.
Here are some common calculation errors in Excel and tips for troubleshooting them:
- Circular References: A circular reference occurs when a formula refers back to its own cell, either directly or indirectly. This can cause Excel to enter an infinite loop, resulting in a circular reference error. To resolve this, you can use the “Trace Precedents” and “Trace Dependents” tools in the Formula Auditing feature to identify the circular reference and break the loop.
- Incorrect Cell References: A formula that references the wrong cells can produce incorrect results. Double-check your cell references, especially when copying or moving formulas, to ensure they reference the intended cells.
- Inconsistent Data Types: Excel treats text, numbers, and dates differently, which can lead to errors if data types are inconsistent. For example, if a cell containing a number is formatted as text, Excel may treat it as text and produce unexpected results. Use the “Paste Special” feature to convert data types as needed.
- Operator Precedence: Excel follows the standard order of operations (PEMDAS) when evaluating formulas. Your formula may produce unexpected results if you don’t use parentheses correctly. Always double-check your parentheses and operator precedence.
- Array Formulas: Array formulas can be powerful but also prone to errors if incorrectly entered. To enter an array formula, press Ctrl+Shift+Enter instead of just Enter. Incorrect entries can lead to errors or incorrect results.
Excel provides several tools to troubleshoot calculation errors, such as the Formula Auditing feature, the Error Checking tool, and the Evaluate Formula tool. Additionally, you can use the IFERROR() function to handle errors gracefully and provide alternative results or messages.
Time-saving techniques for performing calculations in Excel
While Excel’s calculation capabilities are impressive, performing calculations manually can be time-consuming, especially when dealing with large datasets or repetitive tasks. Fortunately, Excel offers several time-saving techniques to streamline your calculation workflows.
- Keyboard Shortcuts: Mastering keyboard shortcuts can significantly boost your productivity in Excel. Instead of navigating through menus or clicking buttons, you can perform common actions with a few keystrokes. For example,
Ctrl+Shift+=inserts the SUM formula,Ctrl+Dfills down the selected cell’s value or formula, andAlt+=inserts the AutoSum formula. - AutoFill and Flash Fill: Excel’s AutoFill and Flash Fill features can save you time when working with repetitive data or patterns. AutoFill allows you to automatically fill in a series of values or formulas based on a pattern you’ve started. At the same time, Flash Fill uses advanced pattern recognition to fill in data based on your examples intelligently.
- Pivot Tables and Pivot Charts: If you need to summarize and analyze large datasets, Pivot Tables and Pivot Charts can be invaluable time-savers. These powerful features allow you to quickly reorganize, summarize, and visualize your data with just a few clicks.
- Macros and VBA: You can create macros using Visual Basic for Applications (VBA), Excel’s built-in programming language for more advanced automation. Macros can automate repetitive tasks, perform complex calculations, and even interact with other applications, saving you significant time and effort.
- Power Query: Excel’s Power Query feature allows you to import, transform, and combine data from various sources, including databases, web pages, and text files. By automating data preparation tasks, you can spend less time on manual data entry and more time on analysis and calculations.
By leveraging these time-saving techniques, you can streamline your calculation workflows, reduce the risk of errors, and focus on more strategic tasks.
Conclusion and final thoughts on mastering Excel calculations
Throughout this comprehensive guide, we’ve explored the fundamentals of Excel calculations, delved into advanced techniques, and uncovered time-saving tips and tricks. From basic arithmetic operations to complex financial and statistical analyses, Excel offers many tools and features to help you easily perform calculations.
Remember, accuracy and efficiency are paramount when it comes to Excel calculations. Inaccurate calculations can have far-reaching consequences, while efficient calculations can save time and effort, allowing you to focus on more critical tasks.
As you continue to hone your Excel calculation skills, embrace a continuous learning mindset. Excel is a powerful tool, and there’s always something new to discover. Stay up-to-date with the latest features and techniques, and don’t be afraid to experiment and explore new ways to leverage Excel’s capabilities.
Remember, mastering Excel calculations is not just about memorizing formulas and functions; it’s about developing a deep understanding of how Excel works and applying its tools effectively to solve real-world problems. With dedication, practice, and a willingness to learn, you can become an Excel calculation powerhouse, unlocking new productivity levels and success in your professional endeavors.
If you want to learn more about optimizing your online presence, including through Google ad groups, fill out our contact form now to contact us. We offer a FREE website analysis, which can provide valuable insights into your current marketing strategies. Additionally, if you want to explore more blog posts related to SEO, Divi, WordPress, WordPress plugins, digital marketing, computer science topics, or other related subjects, visit our website’s blog section. There, you will find a wealth of information that can help you enhance your understanding of digital marketing and improve your online strategies.

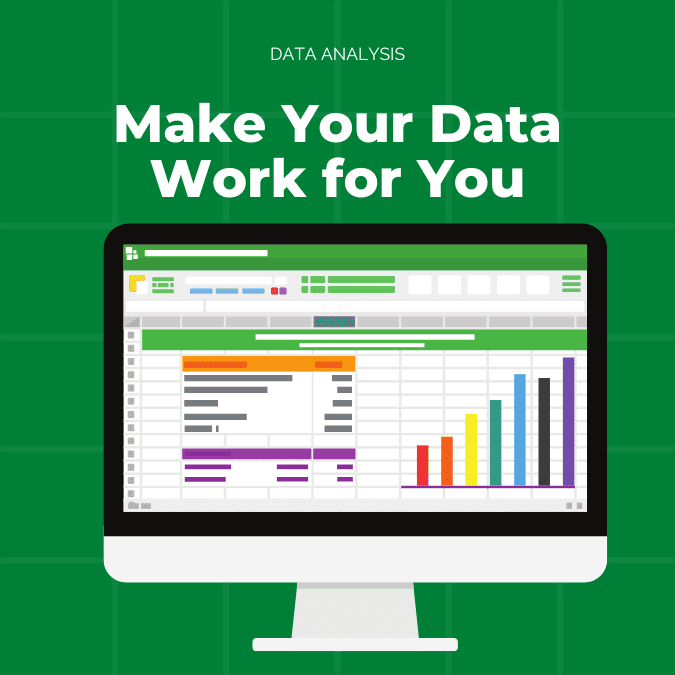
0 Comments
Trackbacks/Pingbacks