Introduction to PDF Embedding in WordPress
As a WordPress developer and content creator, I’ve come to appreciate the versatility and power of embedding PDFs directly into web pages. This functionality has become increasingly important in our digital age, where sharing information efficiently is paramount. In this comprehensive guide, I’ll walk you through the ins and outs of embedding PDFs in WordPress, from the basics to advanced techniques.
WordPress, being the robust content management system that it is, offers various methods to integrate PDFs seamlessly into your website. Whether you’re a blogger, educator, or business owner, mastering the art of PDF embedding can significantly enhance your content delivery and user experience.
Throughout this article, we’ll explore the numerous benefits of embedding PDFs, discuss different approaches to uploading and displaying these documents, and delve into customization options that can make your embedded PDFs stand out. So, let’s dive in and unlock the full potential of PDF integration in WordPress!
Why Embed PDFs in WordPress?
Embedding PDFs in WordPress offers a multitude of advantages that can elevate your website’s functionality and user engagement. Here are some compelling reasons why you should consider incorporating this feature:
- Enhanced User Experience: By embedding PDFs directly into your web pages, you allow visitors to view documents without leaving your site. This seamless experience keeps users engaged and reduces the likelihood of them navigating away.
- Improved Content Accessibility: Embedded PDFs make it easier for users to access important information, such as reports, manuals, or educational materials, without the need to download files. This is particularly beneficial for mobile users or those with limited storage space.
- Better Search Engine Optimization (SEO): When you embed PDFs, search engines can index the content more effectively compared to linked files. This can potentially boost your website’s visibility in search results.
- Increased Content Control: Embedding PDFs gives you greater control over how your documents are presented and accessed. You can implement viewing restrictions, track engagement, and update content more easily than with downloadable files.
- Professional Presentation: Integrated PDFs can enhance the overall look and feel of your website, presenting information in a polished and organized manner. This is especially useful for portfolios, case studies, or technical documentation.
By leveraging PDF embedding in WordPress, you’re not just sharing documents; you’re creating a more interactive and user-friendly environment that can significantly impact your website’s effectiveness and appeal.
Methods for Uploading PDFs to WordPress
Before we dive into the embedding process, it’s crucial to understand the various methods available for uploading PDFs to your WordPress site. Here are the primary approaches I recommend:
- Media Library Upload:
- Navigate to your WordPress dashboard
- Click on “Media” > “Add New”
- Drag and drop your PDF file or click “Select Files” to browse
- Once uploaded, the PDF will be available in your Media Library
- FTP (File Transfer Protocol) Upload:
- Connect to your website using an FTP client
- Navigate to the
/wp-content/uploads/directory - Upload your PDF files to a suitable subfolder
- The files will now be accessible via direct URL
- Plugin-Assisted Upload:
- Install and activate a file management plugin (e.g., WP File Manager)
- Use the plugin’s interface to upload PDFs to your desired location
- This method offers more control over file organization
- Drag-and-Drop in Post/Page Editor:
- While editing a post or page, simply drag your PDF file into the editor
- WordPress will automatically upload and insert a link to the file
Each method has its advantages, and the choice often depends on factors like file size, frequency of uploads, and your comfort level with different technologies. For beginners, I recommend starting with the Media Library upload, as it’s the most straightforward approach built into WordPress.
Remember, regardless of the upload method you choose, it’s essential to keep your PDFs organized and easily accessible for embedding. Consider creating a dedicated folder structure within your uploads directory to maintain order, especially if you work with numerous PDF files.
Step-by-Step Guide: How to Embed a PDF in WordPress
Now that we’ve covered the uploading process let’s walk through the steps to embed a PDF in your WordPress content. I’ll guide you through two primary methods: using the built-in WordPress block editor and utilizing HTML code.
Method 1: Using the WordPress Block Editor
- Open the post or page where you want to embed the PDF.
- Click the ‘+’ icon to add a new block.
- Search for and select the “File” block.
- Click “Upload” to choose a PDF from your computer or “Media Library” to select an already uploaded file.
- Once selected, you’ll see options to customize the display:
- Toggle “Display inline embed” to show the PDF directly on the page.
- Adjust the width if needed.
- Choose to display or hide the download button.
- Click “Publish” or “Update” to save your changes.
Method 2: Using HTML Code
For more control, or if you’re using the classic editor, you can embed PDFs using HTML:
- Switch to the “Text” or “HTML” editor mode.
- Use the following code, replacing the URL with your PDF link:
<iframe src="https://yourwebsite.com/wp-content/uploads/your-pdf-file.pdf" width="100%" height="600px"></iframe>
- Adjust the width and height attributes as needed.
- Switch back to visual mode to see the embedded PDF.
Both methods are effective, but the block editor approach is generally more user-friendly for those less comfortable with HTML. Experiment with both to see which works best for your specific needs and level of technical expertise.
Remember, the success of your PDF embedding often depends on the file size and your server’s capabilities. Always optimize your PDFs for web use to ensure smooth loading and a positive user experience.
Best WordPress PDF Viewer Plugins
While WordPress offers basic PDF embedding functionality, dedicated plugins can significantly enhance the viewing experience and provide additional features. Here are some of the best WordPress PDF viewer plugins I’ve encountered:
- PDF Embedder:
- Offers a responsive design
- Supports zooming and full-screen mode
- Free version available with premium upgrades
- Embed Any Document:
- Supports multiple file types, including PDFs
- Customizable viewer size and toolbar options
- Works well with various themes
- PDF.js Viewer Shortcode:
- Uses Mozilla’s PDF.js for rendering
- Lightweight and fast
- Supports custom shortcode attributes for flexibility
- Real3D Flipbook:
- Creates interactive, flippable PDF presentations
- Offers realistic page-turning effects
- Ideal for catalogs or magazines
- Flowpaper:
- Provides a smooth, magazine-like reading experience
- Supports text selection and search within PDFs
- Offers analytics on reader engagement
When choosing a plugin, consider factors such as:
- Compatibility with your WordPress version and theme
- Mobile responsiveness
- Customization options
- Loading speed and performance impact
- Security features
- User interface and ease of use
I recommend testing a few different plugins to find the one that best suits your specific needs and website design. Many of these plugins offer free versions or trials, allowing you to experiment before committing to a paid solution.
Remember to keep your chosen plugin updated and regularly check for any compatibility issues with WordPress core updates or other plugins you’re using. This will ensure a smooth and secure PDF viewing experience for your visitors.
Customizing Your Embedded PDFs
Once you’ve successfully embedded PDFs in your WordPress site, the next step is to customize their appearance and functionality to align with your website’s design and user experience goals. Here are some key customization options to consider:
- Sizing and Positioning:
- Adjust the width and height of the PDF viewer
- Use responsive design techniques to ensure proper display on all devices
- Experiment with alignment (left, center, right) for optimal layout
- Viewer Controls:
- Choose which controls to display (e.g., zoom, download, print)
- Customize the toolbar appearance to match your site’s color scheme
- Enable or disable full-screen mode
- Page Display:
- Set the initial zoom level
- Decide whether to show single or double pages
- Configure the default page to display on load
- Interactivity:
- Enable or disable text selection and copying
- Add custom links or buttons around the PDF viewer
- Implement page flip animations for a more engaging experience
- Branding:
- Add a watermark or logo to the PDF viewer
- Customize the loading screen with your branding elements
- Modify the viewer’s background color or texture
To implement these customizations, you may need to use a combination of plugin settings, custom CSS, and potentially some JavaScript. Here’s a basic example of custom CSS to style a PDF viewer:
.pdf-viewer {
border: 2px solid #333;
box-shadow: 0 0 10px rgba(0,0,0,0.1);
margin: 20px auto;
max-width: 800px;
}
.pdf-viewer-toolbar {
background-color: #f5f5f5;
padding: 10px;
}
.pdf-viewer-toolbar button {
background-color: #007bff;
color: white;
border: none;
padding: 5px 10px;
margin-right: 5px;
cursor: pointer;
}
Remember that the exact customization options and methods will vary depending on the plugin or embedding technique you’re using. Always refer to the documentation of your chosen solution for specific guidance.
By thoughtfully customizing your embedded PDFs, you can create a seamless and branded viewing experience that enhances your content and keeps your audience engaged.
Troubleshooting Common PDF Embedding Issues
Even with careful implementation, you may encounter some challenges when embedding PDFs in WordPress. Here are some common issues and their solutions:
- PDF Not Loading:
- Check file permissions on your server
- Verify the PDF URL is correct and accessible
- Ensure your server supports PDF viewing (some hosts may block it)
- Slow Loading Times:
- Optimize your PDF file size (aim for under 5MB if possible)
- Use a content delivery network (CDN) to serve PDFs faster
- Consider lazy loading techniques to improve page speed
- Browser Compatibility Issues:
- Test your embedded PDFs across different browsers and versions
- Use a widely supported PDF viewer plugin or fallback to a download link
- Provide alternative viewing options for older browsers
- Mobile Display Problems:
- Implement responsive design for your PDF viewer
- Use a mobile-friendly PDF plugin
- Offer a simplified view or download option for mobile users
- Security Warnings:
- Ensure your website uses HTTPS
- Host PDFs on the same domain as your website
- Use reputable PDF viewer plugins with regular security updates
If you’re experiencing persistent issues, try these troubleshooting steps:
- Disable other plugins to check for conflicts
- Switch to a default WordPress theme to rule out theme-related problems
- Re-upload the PDF file to ensure it’s not corrupted
- Clear your browser cache and WordPress cache if using a caching plugin
- Check your server logs for any PHP errors or warnings
Remember, providing a fallback option, such as a direct download link, can be a good practice to ensure all users can access your PDF content, even if embedding fails.
By addressing these common issues proactively, you can ensure a smooth and reliable PDF viewing experience for your WordPress site visitors.
Optimizing PDFs for WordPress Performance
Optimizing your PDFs is crucial for maintaining a fast-loading website and providing a smooth user experience. Here are some key strategies I employ to ensure PDFs are optimized for WordPress:
- Reduce File Size:
- Use PDF compression tools to minimize file size without significant quality loss
- Remove unnecessary images or compress existing ones within the PDF
- Utilize font subsetting to include only used characters
- Split Large Documents:
- Break extensive PDFs into smaller, more manageable sections
- Consider creating a table of contents with links to individual parts
- Optimize for Web Viewing:
- Use the “Save as Web-Optimized” option in PDF editors when available
- Ensure text is selectable and searchable for better user interaction
- Embed fonts to maintain a consistent appearance across devices
- Implement Lazy Loading:
- Load PDF content only when it comes into the viewport
- Use placeholder images or thumbnails until the full PDF is needed
- Leverage Browser Caching:
- Set appropriate cache headers for PDF files
- Use a caching plugin to improve overall site performance
Here’s a sample .htaccess code to enable caching for PDF files:
<IfModule mod_expires.c>
ExpiresActive On
ExpiresByType application/pdf "access plus 1 month"
</IfModule>
- Use Content Delivery Networks (CDNs):
- Distribute PDF files across multiple servers globally
- Reduce latency and improve load times for users worldwide
- Optimize Metadata:
- Remove unnecessary metadata from PDFs to reduce file size
- Ensure relevant metadata is present for SEO purposes
- Consider Progressive Loading:
- Use PDF viewers that support progressive loading
- Allow users to start reading while the rest of the document loads
By implementing these optimization techniques, you can significantly improve the performance of your WordPress site when embedding PDFs. Always test the results after optimization to ensure the PDF quality remains acceptable for your needs.
Enhancing User Experience with Embedded PDFs
Embedding PDFs in WordPress isn’t just about displaying documents; it’s about creating an engaging and user-friendly experience. Here are some strategies I use to enhance the user experience with embedded PDFs:
- Interactive Table of Contents:
- Create clickable bookmarks within the PDF
- Provide a navigable outline for easy content access
- Search Functionality:
- Implement text search within the PDF viewer
- Highlight search results for quick reference
- Zoom and Pan Controls:
- Offer intuitive zoom options for detailed viewing
- Enable smooth panning for easy navigation within zoomed pages
- Responsive Design:
- Ensure the PDF viewer adapts to different screen sizes
- Provide a mobile-optimized view for smartphone users
- Annotation Tools:
- Allow users to add comments or highlights (if appropriate)
- Implement a save feature for user annotations
- Progress Indicators:
- Show page numbers and total page count
- Display a progress bar for long documents
- Customizable Viewing Modes:
- Offer single-page, double-page, and continuous scroll options
- Implement a night mode for comfortable reading in low light
- Accessibility Features:
- Ensure PDFs are screen reader-friendly
- Provide keyboard navigation options
- Social Sharing Integration:
- Add buttons to share specific pages or the entire document
- Enable easy citation or referencing tools
- Related Content Suggestions:
- Display links to related PDFs or web pages
- Implement a “You might also like” section near the viewer
Here’s an example of how you might structure a user-friendly PDF viewing area using HTML and CSS:
<div class="pdf-container">
<div class="pdf-toolbar">
<button class="zoom-in">Zoom In</button>
<button class="zoom-out">Zoom Out</button>
<input type="text" class="page-jump" placeholder="Go to page...">
<button class="fullscreen">Fullscreen</button>
</div>
<div class="pdf-viewer">
<!-- PDF content here -->
</div>
<div class="pdf-footer">
<span class="page-info">Page <span id="current-page"></span> of <span id="total-pages"></span></span>
<div class="share-buttons">
<!-- Social share buttons -->
</div>
</div>
</div>
.pdf-container {
max-width: 800px;
margin: 0 auto;
border: 1px solid #ddd;
border-radius: 4px;
overflow: hidden;
}
.pdf-toolbar, .pdf-footer {
background: #f5f5f5;
padding: 10px;
display: flex;
justify-content: space-between;
align-items: center;
}
.pdf-viewer {
height: 600px;
overflow: auto;
}
/* Add more styles as needed */
By focusing on these user experience enhancements, you can transform a simple PDF embed into an interactive and valuable resource for your website visitors. Remember to test these features with real users to gather feedback and continually improve the experience.
Advanced Techniques for WordPress PDF Integration
For those looking to take their PDF integration to the next level, there are several advanced techniques you can employ. These methods can significantly enhance functionality and user engagement:
- Dynamic PDF Generation:
- Use plugins or custom code to generate PDFs on the fly
- Create personalized PDFs based on user input or database information
- PDF Form Integration:
- Embed fillable PDF forms directly into your WordPress pages
- Implement form submission and data collection through WordPress
- PDF to HTML Conversion:
- Convert PDFs to HTML for better SEO and mobile responsiveness
- Use tools like pdf2htmlEX or commercial solutions for conversion
- API Integration:
- Utilize PDF manipulation APIs for advanced features
- Implement real-time PDF editing or annotation capabilities
- Version Control for PDFs:
- Develop a system to manage different versions of embedded PDFs
- Allow users to access and compare document revisions
- Analytics Integration:
- Implement tracking to monitor PDF engagement (e.g., pages viewed, time spent)
- Use tools like Google Tag Manager to track PDF interactions
- Multilingual PDF Support:
- Offer PDFs in multiple languages with easy switching options
- Implement automatic translation features for PDF content
- Advanced Search Functionality:
- Develop a search system that includes PDF content in site-wide searches
- Implement faceted search for large collections of PDFs
- PDF Watermarking:
- Add dynamic watermarks to PDFs based on user information or access levels
- Implement server-side watermarking for enhanced security
- Collaborative PDF Editing:
- Integrate collaborative tools for team editing of PDF documents
- Implement version control and change tracking within PDFs
Here’s a basic example of how you might implement dynamic PDF generation using PHP and the FPDF library:
<?php
require('fpdf.php');
class PDF extends FPDF
{
function Header()
{
$this->SetFont('Arial','B',15);
$this->Cell(80);
$this->Cell(30,10,'Dynamic PDF Header',0,0,'C');
$this->Ln(20);
}
function Footer()
{
$this->SetY(-15);
$this->SetFont('Arial','I',8);
$this->Cell(0,10,'Page '.$this->PageNo().'/{nb}',0,0,'C');
}
}
// Usage
$pdf = new PDF();
$pdf->AliasNbPages();
$pdf->AddPage();
$pdf->SetFont('Times','',12);
for($i=1;$i<=40;$i++)
$pdf->Cell(0,10,'Dynamically generated line '.$i,0,1);
$pdf->Output();
?>
These advanced techniques require a deeper understanding of WordPress development and potentially additional libraries or services. Always ensure that any advanced implementation aligns with your website’s performance goals and security requirements.
Security Considerations When Embedding PDFs
When integrating PDFs into your WordPress site, security should be a top priority. Here are crucial security considerations and best practices I always keep in mind:
- File Upload Restrictions:
- Limit file types that can be uploaded to your server
- Implement file size restrictions to prevent server overload
- Secure File Storage:
- Store PDFs in a directory outside the web root if possible
- Use .htaccess files to restrict direct access to PDF directories
- Content Validation:
- Scan uploaded PDFs for malware or malicious content
- Implement file integrity checks to detect tampering
- Access Control:
- Use WordPress roles and capabilities to manage PDF access
- Implement user authentication for sensitive documents
- HTTPS Implementation:
- Ensure your entire site, including PDF embeds, uses HTTPS
- Configure proper SSL/TLS settings for secure data transfer
- Regular Updates:
- Keep WordPress core, themes, and plugins up to date
- Regularly update any PDF viewer or embedding tools
- Cross-Site Scripting (XSS) Prevention:
- Sanitize and validate all user inputs related to PDF embedding
- Use WordPress’s built-in security functions for data handling
- Iframe Security:
- If using iframes for PDF embedding, implement proper sandbox attributes
- Use Content Security Policy (CSP) headers to control iframe sources
- Logging and Monitoring:
- Implement logging for PDF-related activities (uploads, views, downloads)
- Regularly monitor logs for suspicious activities
- Backup and Recovery:
- Maintain regular backups of your PDF files and database
- Implement a recovery plan in case of security breaches
Here’s an example of a secure .htaccess configuration for a PDF directory:
# Disable directory browsing
Options -Indexes
# Allow access only to PDF files
<FilesMatch ".(?i:pdf)$">
Order Allow,Deny
Allow from all
</FilesMatch>
# Deny access to all other file types
<FilesMatch "^(?!.*.pdf$)">
Order Deny,Allow
Deny from all
</FilesMatch>
# Prevent script execution
<FilesMatch ".(php|pl|py|jsp|asp|htm|shtml|sh|cgi)$">
ForceType text/plain
Header set Content-Disposition attachment
</FilesMatch>
Remember, security is an ongoing process. Regularly review and update your security measures to protect against new threats and vulnerabilities. By implementing these security considerations, you can significantly reduce the risks associated with embedding PDFs in your WordPress site.
Mobile-Friendly PDF Embedding in WordPress
In today’s mobile-first world, ensuring that your embedded PDFs are easily accessible and readable on smartphones and tablets is crucial. Here are some strategies I use to make PDF embedding mobile-friendly:
- Responsive Viewer Design:
- Use a PDF viewer that automatically adjusts to screen size
- Implement fluid width and height settings for the viewer
- Touch-Optimized Controls:
- Ensure buttons and navigation elements are large enough for touch interaction
- Implement swipe gestures for page turning on mobile devices
- Adaptive Layout:
- Offer a single-page view for narrow screens
- Provide an option to switch between single and double-page layouts
- Zoom and Pan Optimization:
- Implement pinch-to-zoom functionality for detailed viewing
- Ensure smooth panning for navigating zoomed pages
- Loading Optimization:
- Use lazy loading to improve initial page load times on mobile
- Implement progressive loading for faster access to the first few pages
- Alternative Viewing Options:
- Provide a link to download the PDF for offline viewing
- Offer a simplified HTML version of the content for very large PDFs
- Mobile-Specific Metadata:
- Use appropriate meta tags to control how the PDF appears on mobile devices
- Implement Open Graph tags for better sharing on mobile social platforms
- Performance Considerations:
- Optimize PDF file sizes specifically for mobile bandwidth limitations
- Use caching techniques to improve repeat viewing performance
- Orientation Handling:
- Ensure the PDF viewer responds appropriately to device rotation
- Optimize layout for both portrait and landscape orientations
- Accessibility Features:
- Implement text-to-speech compatibility for screen readers
- Ensure all interactive elements are keyboard and screen reader accessible
Here’s a sample CSS snippet to create a responsive PDF viewer container:
.pdf-container {
position: relative;
width: 100%;
height: 0;
padding-bottom: 129.4%; /* Aspect ratio for A4 page */
overflow: hidden;
}
.pdf-container iframe {
position: absolute;
top: 0;
left: 0;
width: 100%;
height: 100%;
border: none;
}
@media screen and (max-width: 768px) {
.pdf-container {
padding-bottom: 150%; /* Adjusted for mobile vertical viewing */
}
}
This CSS creates a responsive container that maintains the aspect ratio of an A4 page and adjusts for mobile devices. You would use it with an iframe embed like this:
<div class="pdf-container">
<iframe src="path/to/your/pdf.pdf"></iframe>
</div>
By implementing these mobile-friendly strategies, you can ensure that your embedded PDFs provide a seamless and enjoyable experience for all users, regardless of the device they’re using. Remember to test your mobile PDF implementation across various devices and screen sizes to ensure consistent functionality and appearance.
Conclusion: Mastering PDF Embedding in WordPress
As we wrap up this comprehensive guide on embedding PDFs in WordPress, it’s clear that this functionality offers immense potential for enhancing your website’s content delivery and user experience. From basic embedding techniques to advanced customization and security considerations, we’ve covered a wide range of topics to help you master PDF integration.
Key takeaways from our journey include:
- Understanding the various methods for uploading and embedding PDFs in WordPress
- Exploring plugin options to enhance PDF viewing capabilities
- Customizing the appearance and functionality of embedded PDFs
- Troubleshooting common issues and optimizing performance
- Enhancing user experience with interactive features
- Implementing advanced techniques for dynamic PDF integration
- Prioritizing security in PDF embedding practices
- Ensuring mobile-friendly PDF viewing across devices
Remember, the goal of embedding PDFs is not just to display information but to do so in a way that is accessible, engaging, and valuable to your audience. As you implement these techniques, always keep your users’ needs and preferences in mind.
I encourage you to experiment with different approaches and tools to find the perfect PDF embedding solution for your WordPress site. Start with the basics and gradually incorporate more advanced features as you become comfortable with the process.
Ready to take your WordPress site to the next level with expertly embedded PDFs? Don’t let technical challenges hold you back. Reach out to our team of WordPress specialists today for personalized assistance in implementing the perfect PDF embedding solution for your needs. Let’s work together to enhance your content delivery and user experience!
By mastering PDF embedding in WordPress, you’re not just adding a feature to your website – you’re opening up new possibilities for content presentation and user engagement. Keep exploring, keep learning, and keep optimizing to make the most of this powerful functionality.

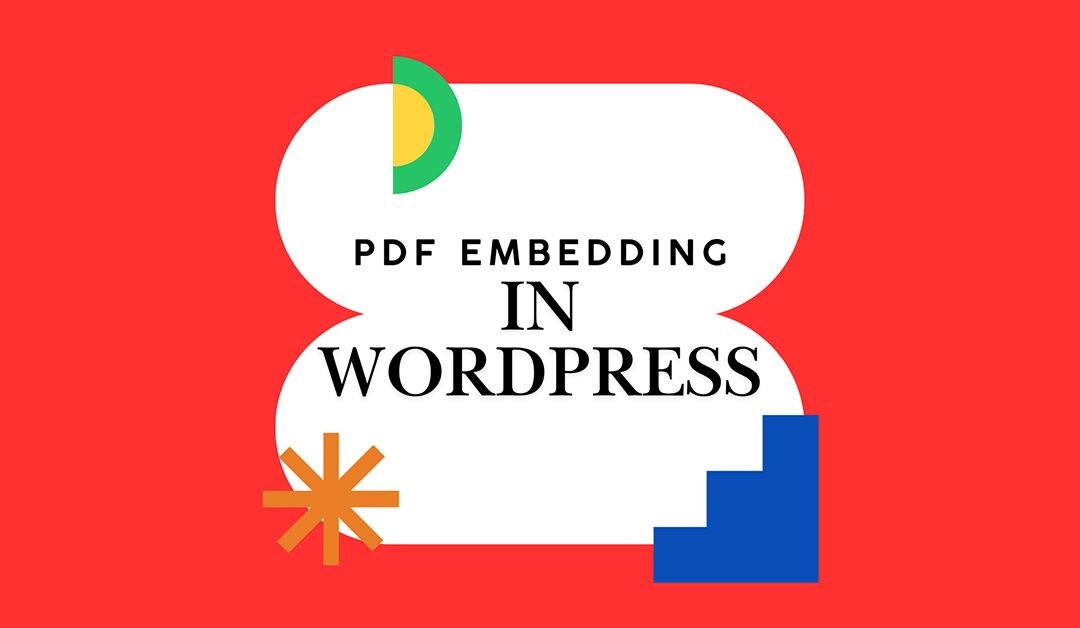
0 Comments
Trackbacks/Pingbacks