Introduction to resizing and cropping photos in Photoshop
Recently, we wrote a blog post about how to lighten or darken an image using GIMP. As for free image editing software, GIMP is highly recommended. Photoshop stands tall as a powerhouse tool in digital photography and image editing. Its capabilities extend beyond mere retouching, encompassing many features that empower users to reshape and transform their visual creations. Among these invaluable tools lie the essential functions of resizing and cropping photos, which we will delve into in this comprehensive guide.
As a professional photographer or graphic designer, the ability to resize and crop images is paramount. Whether you’re preparing visuals for print or digital media, optimizing image dimensions and composition is crucial for delivering a polished final product. Photoshop’s robust arsenal of tools and techniques offers unparalleled control over these processes, enabling you to refine your images perfectly.
Throughout this guide, we will explore the intricacies of resizing and cropping photos in Photoshop, equipping you with the knowledge and skills to confidently tackle any project. From understanding image dimensions and resolution to mastering advanced techniques, we’ll leave no stone unturned in our quest to elevate your image editing prowess.
Why resizing and cropping photos is important
In the ever-evolving landscape of visual communication, the need for resizing and cropping photos cannot be overstated. These processes serve as essential tools in your creative arsenal, allowing you to:
- Optimize image dimensions: Different platforms and media channels require specific image sizes. Resizing ensures that your visuals are correctly scaled for their intended purpose, whether it’s a website banner, social media post, or print publication.
- Enhance composition: Cropping enables you to refine the composition of your images, removing distracting elements and guiding the viewer’s focus toward the desired subject or area of interest.
- Maintain image quality: Proper resizing and cropping techniques help preserve image quality, preventing pixelation or distortion when images are simply stretched or compressed without consideration for resolution and aspect ratios.
- Streamline workflow: By mastering these techniques, you can efficiently prepare images for various projects, saving time and ensuring consistent visual quality across your work.
Whether you’re a professional photographer, graphic designer, or simply someone who enjoys editing photos as a hobby, understanding the importance of resizing and cropping is the first step toward elevating your visual creations.
Understanding image dimensions and resolution
Before we dive into the practical aspects of resizing and cropping photos in Photoshop, we must grasp the fundamental concepts of image dimensions and resolution. These two factors play a pivotal role in determining the quality and suitability of your images for various applications.
Image dimensions
Image dimensions refer to the width and height of an image, typically measured in pixels. For example, an image with dimensions of 3000 x 2000 pixels has a width of 3000 pixels and a height of 2000 pixels.
Understanding image dimensions is crucial when resizing or cropping photos. Different platforms and media channels have specific dimension requirements, and failing to adhere to these guidelines can result in distorted or poorly displayed images.
Resolution
Conversely, resolution refers to the number of pixels per inch (PPI) or dots per inch (DPI) in an image. Higher-resolution images contain more pixels per inch, resulting in greater detail and sharpness when viewed at larger sizes or printed.
It’s important to note that resolution and dimensions are distinct concepts. An image with large dimensions (e.g., 6000 x 4000 pixels) can still have a low resolution (e.g., 72 PPI), resulting in a pixelated or blurry appearance when printed or viewed at a larger size.
By understanding these fundamental concepts, you’ll be better equipped to make informed decisions when resizing and cropping your photos, ensuring they maintain the desired quality and meet the specific requirements of your projects.
How to crop a photo in Photoshop
Cropping is a powerful technique that allows you to refine the composition of your images by removing unwanted or distracting elements from the frame. Photoshop’s cropping process is straightforward and offers several options to suit your needs.
Here’s a step-by-step guide on how to crop a photo in Photoshop:
- Open the image: Launch Photoshop and open the image you want to crop by navigating to
File > Openor using the shortcutCtrl/Cmd + O. - Select the Crop Tool: In the toolbar on the left side of the Photoshop interface, locate and select the Crop Tool. Alternatively, you can press the
Ckey on your keyboard to activate the Crop Tool. - Adjust the crop area: With the Crop Tool selected, click and drag on the image to create a crop box. This box represents the area of the image that will be kept after cropping. You can adjust the size and position of the crop box by dragging its edges or corners.
- Customize crop settings: In the Options bar at the top of the Photoshop window, you’ll find various settings for the Crop Tool. Here, you can:
- Set the aspect ratio by selecting a preset ratio or entering custom values.
- Enable or disable the “Delete Cropped Pixels” option, determining whether the cropped area will be permanently removed or retained as transparent pixels.
- Access additional crop options by clicking the gear icon or double-clicking the Crop Tool.
- Finalize the crop: Once you’re satisfied with the crop area, press the
EnterorReturnkey on your keyboard, or click the checkmark icon in the Options bar to apply the crop. - Adjust the canvas size (optional): After cropping, you may want to adjust the size to fit the cropped image. Go to
Image > Canvas Sizeand enter your desired dimensions.
Following these steps, you can effectively crop your photos in Photoshop, refining the composition and removing any unwanted elements from the frame. Cropping is a powerful tool that can significantly enhance the visual impact of your images.
Step-by-step guide to resizing photos in Photoshop
Resizing photos is a fundamental task in Photoshop, essential for optimizing image dimensions for various purposes, such as web design, print media, or social media sharing. Photoshop offers several methods for resizing images, each with its own advantages and applications.
Here’s a step-by-step guide to resizing photos in Photoshop:
- Open the image: Launch Photoshop and open the image you want to resize by navigating to
File > Openor using the shortcutCtrl/Cmd + O. - Access the Image Size dialog: Go to
Image > Image Sizeor use the shortcutAlt/Option + Ctrl/Cmd + Ito open the Image Size dialog box. - Choose the desired dimensions: In the Image Size dialog box, you’ll find various options for resizing your image:
- Pixel Dimensions: Enter the desired width and height in pixels.
- Document Size: Specify the dimensions in inches, centimeters, or another unit of measurement.
- Resolution: Adjust the resolution (PPI or DPI) of the image.
- Maintain aspect ratio: To preserve the aspect ratio of your image and prevent distortion, ensure the “Constrain Proportions” or “Lock Aspect Ratio” option is checked. This ensures that when you change one dimension, the other will automatically adjust proportionally.
- Select the resampling method: Photoshop offers various resampling methods, which determine how the image data is interpolated during the resizing process. The most common methods are:
- Nearest Neighbor: Best for resizing line art or illustrations with sharp edges.
- Bilinear: A good general-purpose method for resizing images.
- Bicubic: Recommended for resizing photographs or images with smooth gradients.
- Apply the changes: Once you’ve entered the desired dimensions and selected the appropriate resampling method, click “OK” to apply the resizing to your image.
- Adjust the canvas size (optional): After resizing, you may want to adjust the size to fit the resized image. Go to
Image > Canvas Sizeand enter your desired dimensions.
By following these steps, you can effectively resize your photos in Photoshop, ensuring they meet the specific requirements of your projects while maintaining optimal image quality.
Batch resizing photos in Photoshop
While resizing individual photos is straightforward, Photoshop also offers powerful tools for batch resizing multiple images simultaneously. This feature is particularly useful when you need to process many photos for a specific purpose, such as creating a consistent set of images for a website or preparing files for print.
Here’s how you can batch-resize photos in Photoshop:
- Open the Images: In Photoshop, go to
File > Scripts > Image Processor. This will open the Image Processor dialog box. - Select the source folder: Click the “Select Folder” button and navigate to the folder containing the images you want to resize. You can also choose to process specific file types by selecting the appropriate option from the “File Type” dropdown menu.
- Choose the destination folder: Click the “Select Folder” button under the “Destination” section and choose the location where you want to save the resized images. You can also create a new folder by clicking the “New Folder” button.
- Set the resize options: In the “Resize to Fit” section, select the desired dimensions for your resized images. You can choose to resize by width, height, or both. Additionally, you can specify the resolution (PPI or DPI) and the resampling method (e.g., Bicubic, Bilinear, Nearest Neighbor).
- Configure additional options: The Image Processor dialog box offers several additional options, such as:
- File Naming: Specify how the resized files should be named, including options for preserving the original file name or using a custom naming convention.
- Metadata: Choose whether to preserve or discard metadata from the original files.
- Preferences: Set preferences for color profile management, maximize compatibility, and more.
- Run the batch process: Once you’ve configured all the necessary settings, click the “Run” button to start the batch resizing process. Photoshop will process each image in the source folder and save the resized versions in the specified destination folder.
Batch resizing in Photoshop is a powerful tool that can save you significant time and effort, especially when working with large sets of images. Following these steps can streamline your workflow and ensure consistent image dimensions across your projects.
Advanced techniques for resizing and cropping photos
While Photoshop’s basic resizing and cropping tools are incredibly useful, several advanced techniques can further enhance your image editing capabilities. These techniques can help you achieve more precise results, preserve image quality, and streamline your workflow.
Content-Aware Scaling
Content-aware scaling is a powerful feature in Photoshop that allows you to resize images while preserving the most important elements and minimizing distortion. This technique is particularly useful when working with complex images that contain multiple subjects or intricate details.
To use Content-Aware Scaling, follow these steps:
- Open the image you want to resize.
- Go to
Edit > Content-Aware Scale. - In the Content-Aware Scale dialog box, adjust the width and height values to your desired dimensions.
- Use the “Protect” and “Remove” tools to specify areas that should be preserved or removed during the scaling process.
- Click “OK” to apply the Content-Aware Scaling.
Smart Objects
Smart Objects are a versatile feature in Photoshop that allows you to apply non-destructive transformations to your images, including resizing and cropping. By converting your image into a Smart Object, you can resize or crop it multiple times without losing quality or introducing unwanted artifacts.
To create a Smart Object:
- Open the image you want to convert.
- Go to
Layer > Smart Objects > Convert to Smart Object. - Once converted, you can resize or crop the Smart Object using the standard tools, and Photoshop will preserve the original image data.
Image Interpolation
Image interpolation is estimating new pixel values when resizing an image. Photoshop offers several interpolation methods, each with its own strengths and weaknesses. Understanding these methods can help you achieve better results when resizing images.
The most common interpolation methods in Photoshop are:
- Nearest Neighbor: Best for resizing line art or illustrations with sharp edges.
- Bilinear: A good general-purpose method for resizing images.
- Bicubic: Recommended for resizing photographs or images with smooth gradients.
- Bicubic Smoother: Enhances the Bicubic method by producing smoother results but may introduce some blurring.
- Bicubic Sharper: Enhances the Bicubic method by producing sharper results but may introduce some artifacts or halos.
Experiment with different interpolation methods to find the one that best suits your specific image and desired output.
By incorporating these advanced techniques into your workflow, you can achieve more precise and visually appealing results when resizing and cropping your photos in Photoshop.
Tips for optimizing image quality after resizing and cropping photos
While resizing and cropping photos are essential tasks in Photoshop, they can sometimes lead to losing image quality if not done properly. Fortunately, you can employ several tips and techniques to optimize image quality and ensure your resized or cropped photos look their best.
- Use the correct resampling method: Photoshop offers various resampling methods, each with its own strengths and weaknesses. Generally, the Bicubic resampling method is recommended for resizing photographs or images with smooth gradients, as it helps preserve detail and minimize artifacts.
- Resize in multiple steps: Instead of resizing an image drastically in a single step, consider breaking it down into smaller increments. This can help minimize quality loss and ensure better results.
- Sharpen after resizing: Resizing can sometimes cause images to appear slightly blurred or soft. To counteract this, apply a moderate amount of sharpening after resizing. Photoshop’s Unsharp Mask filter is a popular choice for this task.
- Use Smart Objects: As mentioned earlier, Smart Objects are a powerful feature in Photoshop that allows you to apply non-destructive transformations, including resizing and cropping. By converting your image into a Smart Object, you can resize or crop it multiple times without losing quality or introducing unwanted artifacts.
- Adjust image settings: Photoshop offers various image settings that can help optimize quality. For example, you can adjust the bit depth (8-bit or 16-bit) and color mode (RGB, CMYK, etc.) to suit your specific needs.
- Use high-quality source files: The quality of your source files plays a significant role in the final output. Work with high-resolution, uncompressed image files whenever possible to ensure the best possible results after resizing or cropping.
- Zoom in and inspect: After resizing or cropping, be sure to zoom in and inspect your image closely for any artifacts, halos, or other quality issues. This will allow you to make any necessary adjustments or corrections before finalizing your work.
Following these tips and techniques ensures that your resized and cropped photos maintain optimal image quality, making them suitable for various applications, from print media to digital platforms.
Common mistakes to avoid when resizing and cropping photos
While resizing and cropping photos in Photoshop can be straightforward, several common mistakes can lead to suboptimal results or even damage to your images. Awareness of these pitfalls can help you avoid them and produce high-quality, visually appealing images every time.
- Stretching or distorting the image: One of the most common mistakes when resizing photos is stretching or distorting the image dimensions without maintaining the aspect ratio. This can result in a skewed or elongated appearance, which is often undesirable and can negatively impact the visual appeal of your image.
- Resizing without considering resolution: Failing to account for image resolution when resizing can lead to pixelation or blurriness. Balancing image dimensions and resolution is essential to ensure your resized photos maintain their sharpness and detail.
- Cropping too aggressively: While cropping can be an effective way to improve composition and focus, cropping too aggressively can result in losing important details or subjects within the image. Always consider the impact of cropping on the overall visual narrative before committing to significant crops.
- Neglecting color profiles: Ignoring color profiles when resizing or cropping can lead to inconsistent color representation across different devices or output mediums. It’s crucial to manage color profiles properly to ensure accurate color reproduction.
- Overusing filters or effects: While Photoshop offers a wide range of filters and effects, overusing them can lead to unnatural or overly processed results. It’s best to exercise restraint and use
If you want to dive deeper into optimizing your online presence, including strategies like Google ad groups, fill out our contact form now to contact us. We offer a FREE website analysis that can provide valuable insights into your current marketing strategies.
Additionally, if you want to explore more blog posts related to SEO, Divi, CSS, HTML, WordPress, WordPress plugins, digital marketing, computer science topics, or other related subjects, visit our website’s blog section.

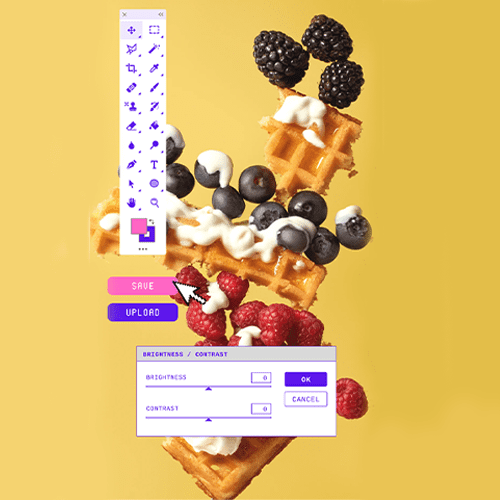
0 Comments