The Ultimate Guide to Resizing Images in Photoshop: A Step-by-Step Tutorial
Introduction to resizing images in Photoshop
In the realm of digital imaging, resizing images is a crucial task that every photographer, graphic designer, or visual artist encounters at some point. Whether you need to optimize images for web use, print media, or social media platforms, Photoshop provides a comprehensive set of tools to resize your images with precision and control.
As a professional in the field of visual arts, I understand the importance of maintaining image quality while resizing. Photoshop’s powerful resizing capabilities allow me to ensure that my images retain their sharpness, color accuracy, and overall visual appeal, regardless of their final dimensions.
In this ultimate guide, I will walk you through the process of resizing images in Photoshop, covering everything from understanding image resolution and pixel dimensions to exploring advanced resampling options and saving your resized images for various purposes.
Why resizing images is important
Resizing images is an essential process for several reasons:
- Optimizing file size: Large image files can slow down website loading times, consume excessive storage space, and hinder efficient file sharing. By resizing images, you can reduce their file size while maintaining an acceptable level of quality for the intended purpose.
- Adapting to different display sizes: With the proliferation of various devices and screen resolutions, it’s crucial to ensure that your images are properly sized for optimal viewing experiences across multiple platforms.
- Printing and publishing: Different print and publishing mediums have specific image resolution requirements. Resizing your images to meet these requirements ensures that your visuals are reproduced with the highest quality possible.
- Social media sharing: Popular social media platforms often have recommended image dimensions for profile pictures, cover photos, and shared content. Resizing your images to these specifications can enhance their visual appeal and ensure consistent display across various platforms.
By understanding the importance of resizing images, you can better manage your digital assets, optimize their performance, and ensure a seamless visual experience for your audience.
Understanding image resolution and pixel dimensions
Before diving into the resizing process, it’s essential to understand the concepts of image resolution and pixel dimensions. These two factors play a crucial role in determining the quality and size of your images.
Image resolution refers to the density of pixels within an image, typically measured in pixels per inch (PPI) or dots per inch (DPI). Higher resolutions result in sharper, more detailed images, while lower resolutions can lead to pixelation and a loss of visual quality.
Pixel dimensions, on the other hand, refer to the actual size of an image in terms of its width and height, measured in pixels. For example, an image with dimensions of 3000 x 2000 pixels contains 3000 pixels across its width and 2000 pixels across its height.
Understanding these concepts is crucial when resizing images, as it allows you to strike the right balance between image quality and file size, ensuring that your visuals are optimized for their intended use.
Step 1: Opening an image in Photoshop
The first step in resizing an image in Photoshop is to open the desired file. You can do this by launching Photoshop and navigating to the “File” menu, then selecting “Open.” Alternatively, you can use the keyboard shortcut “Ctrl+O” (Windows) or “Command+O” (Mac) to access the Open dialog box.
Once the Open dialog box appears, navigate to the location where your image is stored, select the file, and click “Open.” Your image will now be displayed in the Photoshop workspace, ready for resizing.
Step 2: Choosing the appropriate image size
Before resizing your image, it’s essential to determine the desired dimensions for your output. This will depend on the intended use of the image, such as web publishing, print media, or social media sharing.
To choose the appropriate image size, consider the following factors:
- Intended use: Determine the purpose of the resized image, such as web display, print publication, or social media sharing.
- Display resolution: Understand the resolution requirements of the target display or medium. For example, web images typically require lower resolutions, while print media demands higher resolutions.
- Aspect ratio: Maintain the aspect ratio of your image to avoid distortion. The aspect ratio is the proportional relationship between the width and height of the image.
By considering these factors, you can ensure that your resized image meets the necessary requirements while maintaining optimal visual quality.
Step 3: Resizing the image using the Image Size dialog box
With your desired image size in mind, it’s time to resize your image using Photoshop’s powerful Image Size dialog box. Here’s how you can do it:
- In the Photoshop workspace, navigate to the “Image” menu and select “Image Size.”
- The Image Size dialog box will appear, displaying the current dimensions and resolution of your image.
- In the “Pixel Dimensions” section, you can directly enter the desired width and height values in pixels.
- Alternatively, you can adjust the resolution in the “Document Size” section and let Photoshop automatically calculate the corresponding pixel dimensions.
- Ensure that the “Constrain Proportions” or “Resample” option is checked to maintain the aspect ratio and prevent distortion.
- If you need to resample the image (change the total number of pixels), you can choose a resampling algorithm from the drop-down menu. (We’ll explore resampling options in more detail in the next section.)
- Once you’ve entered the desired dimensions and resolution, click “OK” to apply the changes.
Photoshop will then resize your image based on the settings you provided, preserving the aspect ratio and maintaining the highest possible image quality.
Step 4: Resampling options in Photoshop
When resizing an image, you may need to resample it, which involves changing the total number of pixels in the image. Resampling can be necessary when you want to increase or decrease the physical dimensions of an image while maintaining its resolution.
Photoshop offers several resampling algorithms, each designed to handle different types of image content and resizing scenarios. Here are some of the most commonly used resampling options:
- Nearest Neighbor: This algorithm is best suited for resizing simple graphics or line art with sharp edges. It preserves hard edges but can introduce pixelation in continuous-tone images.
- Bilinear: This algorithm is a good general-purpose option for resizing images with a mix of graphics and continuous-tone content. It produces smoother results than the Nearest Neighbor method but may introduce some blurring.
- Bicubic: This is the default resampling algorithm in Photoshop and is suitable for most continuous-tone images, such as photographs. It provides a good balance between sharpness and smoothness, making it a versatile choice for various image types.
- Bicubic Smoother: This algorithm is designed for enlarging images while minimizing the appearance of moiré patterns and other artifacts. It can produce smoother results but may introduce some blurring.
- Bicubic Sharper: This algorithm is optimized for reducing softness and enhancing detail when reducing the size of an image. It can produce sharper results but may also introduce some artifacts or halos around edges.
- Preserve Details: This advanced algorithm is specifically designed for upsampling (increasing the size of an image) while preserving fine details and minimizing artifacts.
When choosing a resampling algorithm, consider the type of image content you’re working with and the desired outcome. Experiment with different options to find the one that best suits your specific needs.
Step 5: Saving the resized image
After resizing your image, it’s essential to save the new version to ensure that your changes are preserved. Photoshop offers various file formats to choose from, each with its own advantages and use cases.
Here are some common file formats and their recommended uses:
- JPEG (Joint Photographic Experts Group): This format is ideal for continuous-tone images, such as photographs, and supports compression levels to balance file size and image quality. JPEGs are widely used for web graphics and digital photography.
- PNG (Portable Network Graphics): This format supports transparency and lossless compression, making it suitable for graphics with text, logos, or transparent backgrounds. PNGs are commonly used for web graphics and digital illustrations.
- TIFF (Tagged Image File Format): This format is a popular choice for print media and high-quality image archiving due to its lossless compression and support for various color modes and metadata.
- PSD (Photoshop Document): This is Photoshop’s native file format, which preserves all layers, adjustments, and editing information. PSD files are useful for archiving your work or continuing editing at a later time.
To save your resized image, follow these steps:
- In the Photoshop workspace, navigate to the “File” menu and select “Save As.”
- In the “Save As” dialog box, choose the desired file format from the “Format” drop-down menu.
- Depending on the chosen format, you may be presented with additional options, such as compression levels or color profiles. Adjust these settings as needed.
- Enter a descriptive file name and choose a location to save your resized image.
- Click “Save” to complete the process.
By saving your resized image in the appropriate format, you ensure that it’s optimized for its intended use and maintains the desired level of quality.
Additional tips and tricks for resizing images in Photoshop
While the basic process of resizing images in Photoshop is straightforward, there are several additional tips and tricks that can enhance your workflow and improve the quality of your resized images:
- Use Smart Objects: Photoshop’s Smart Objects feature allows you to resize and transform images non-destructively, preserving the original data and enabling further editing without quality loss. This is particularly useful when working with multiple resized versions of the same image.
- Batch processing: If you need to resize multiple images with the same settings, Photoshop’s batch processing capabilities can save you significant time and effort. You can automate the resizing process by creating an action or using the Image Processor script.
- Content-Aware Scaling: When resizing images with complex compositions or intricate details, Photoshop’s Content-Aware Scaling feature can help preserve important elements while intelligently adjusting the surrounding areas. This can be particularly useful for resizing images for print or large displays.
- Sharpening after resizing: Resizing an image, especially when enlarging it, can introduce softness or blurring. To counteract this, consider applying sharpening filters or adjustments after resizing to enhance the overall clarity and detail of your image.
- Monitor calibration: Ensure that your monitor is properly calibrated to display accurate colors and tones. This will help you make informed decisions when resizing images and evaluating their visual quality.
- Utilize presets and actions: Photoshop allows you to create and save custom presets and actions for frequently used resizing tasks. This can streamline your workflow and ensure consistent results across multiple projects.
By incorporating these tips and tricks into your resizing workflow, you can achieve superior results, optimize your productivity, and maintain the highest level of image quality possible.
If you’re looking to take your image editing skills to the next level, consider enrolling in our comprehensive Photoshop Mastery Course. With expert guidance and hands-on training, you’ll learn advanced techniques for resizing, retouching, compositing, and more. Unlock the full potential of Photoshop and elevate your visual creations. [Sign up today](https://example.com/photoshop-mastery-course) and receive an exclusive 20% discount on the course fee. Don’t miss this opportunity to unlock your creative potential!
Conclusion
Resizing images in Photoshop is a fundamental skill that every visual artist, photographer, and designer should master. By understanding the concepts of image resolution, pixel dimensions, and resampling algorithms, you can ensure that your resized images maintain their visual integrity and are optimized for their intended use.
Throughout this ultimate guide, we’ve explored the step-by-step process of resizing images in Photoshop, from opening and selecting the appropriate image size to utilizing advanced resampling options and saving your resized images in various file formats.
Remember, resizing images is not just about adjusting dimensions; it’s about striking the right balance between image quality, file size, and visual appeal. By following the techniques and tips outlined in this guide, you can confidently resize your images with precision and control, ensuring that your visual creations captivate your audience across all platforms and mediums.
So, whether you’re preparing images for web publishing, print media, or social media sharing, embrace the power of Photoshop’s resizing tools and elevate your visual storytelling to new heights.
Recently, we had a seasonal Halloween-themed blog post similar to this one. We also had another blog post about website chatbots using artificial intelligence. Another recent blog post was about enhancing customer service and engagement using LiveChat. Another blog post we recently wrote deals with the important topic of digital marketing. If you want to dive deeper into optimizing your online presence, including strategies like utilizing A/B testing, Microsoft Advertising, WordPress plugins like Forminator, and Google ad groups, fill out our contact form now to contact us. We offer a FREE website analysis that can provide valuable insights into your current marketing strategies. Additionally, if you want to explore more blog posts related to SEO, Divi, CSS, HTML, WordPress, WordPress plugins, digital marketing, computer science topics, or other related subjects, visit our website’s blog section.

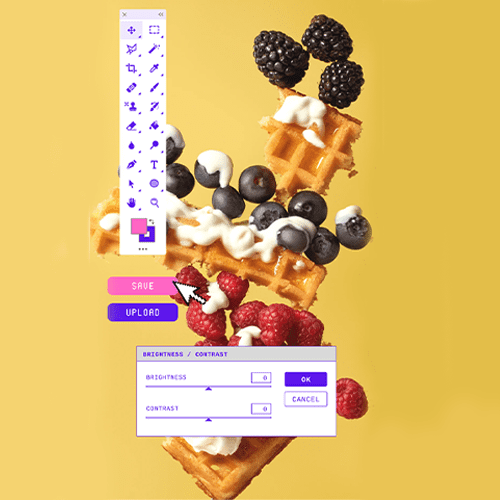
0 Comments
Trackbacks/Pingbacks