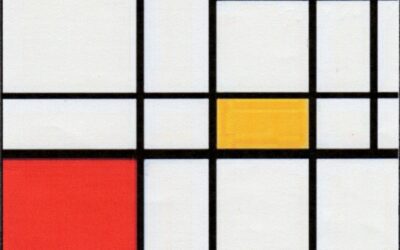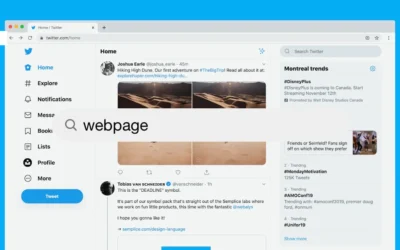Why Create a WordPress Plugin?
WordPress plugins are essential tools for extending the functionality of your website without modifying the core WordPress files. By creating a plugin, you can add new features, customize existing functionality, and enhance the overall user experience of your WordPress site. Unlike making changes to the core files, plugins offer a safer and more sustainable way to customize WordPress.
Benefits of WordPress Plugins
- Flexibility: Plugins empower you to tailor your website to your specific needs, whether it’s adding contact forms, social media integration, or e-commerce functionality.
- Modularity: Plugins allow you to separate your custom code from the core WordPress files, making it easier to update and maintain your website.
- Compatibility: Plugins are designed to work seamlessly with WordPress, ensuring compatibility with future updates and enhancements.
- Community: WordPress has a vibrant community of plugin developers who share their knowledge, code snippets, and support, making it easier for you to create unique and powerful plugins.
Getting Started
Setting Up Your Development Environment
Before diving into plugin development, you’ll need to set up a local development environment to test and debug your plugins. This allows you to experiment without affecting your live website. There are several options for creating a local development environment, such as using software like WAMP (Windows) or MAMP (Mac) to install a local server, PHP, and MySQL on your computer. Alternatively, you can use virtualization software like Docker to create a portable development environment.
Once you have your development environment set up, you can install WordPress locally or use an existing WordPress installation for plugin development.
Choosing a Text Editor
A good text editor is crucial for efficient plugin development. You can choose from a variety of text editors depending on your preferences and requirements. Some popular options include Sublime Text, Visual Studio Code, and Atom. These editors offer features like syntax highlighting, code completion, and debugging tools to streamline your development process.
Understanding WordPress Plugin Structure
To create a WordPress plugin, it’s important to understand its structure and the key components that make up a plugin. A typical WordPress plugin consists of several files and folders organized in a specific manner.
Plugin Folder and File Structure
When creating a plugin, start by creating a new folder in the wp-content/plugins directory of your WordPress installation. This folder will serve as the container for all your plugin files. Give your folder a unique and descriptive name, preferably related to the functionality of your plugin.
Within the plugin folder, you’ll need to create a main PHP file that acts as the entry point for your plugin. This file should have the same name as your plugin folder, with the .php extension. For example, if your plugin folder is called “my-custom-plugin,” the main PHP file should be named “my-custom-plugin.php.”
Plugin Header
The plugin header is a crucial part of your plugin file. It provides important information about your plugin, such as the name, version, description, author, and license. Including a comprehensive plugin header not only helps with organization but also ensures compatibility with WordPress and enhances the user experience.
Here’s an example of a plugin header:
<?php
/*
Plugin Name: My Custom Plugin
Plugin URI: https://example.com/my-custom-plugin
Description: A brief description of my custom plugin.
Version: 1.0
Author: John Doe
Author URI: https://example.com
License: GPL2
License URI: https://www.gnu.org/licenses/gpl-2.0.html
*/
Make sure to replace the placeholder information with your own details.
Hooks and Filters
Hooks and filters are essential concepts in WordPress plugin development. They allow you to interact with the core WordPress functionality and modify or extend it to suit your needs.
Action Hooks
Action hooks provide a way to execute custom code at specific points during the execution of WordPress. These hooks enable you to add or remove functions that perform specific tasks. For example, you can use an action hook to add a custom function that inserts additional content after a post is published.
// Hook the 'publish_post' action and execute a custom function
add_action('publish_post', 'my_custom_function');
// Custom function to be executed
function my_custom_function($post_id) {
// Perform custom actions after a post is published
}
Filter Hooks
Filter hooks, on the other hand, allow you to modify data produced by WordPress functions before it is displayed or used elsewhere. By attaching custom functions to filter hooks, you can manipulate the content, settings, or variables to achieve the desired outcome. For example, you can use a filter hook to modify the excerpt length of a post.
// Hook the 'excerpt_length' filter and modify the excerpt length
add_filter('excerpt_length', 'my_custom_excerpt_length');
// Custom function to modify the excerpt length
function my_custom_excerpt_length($length) {
return 20; // Set the desired excerpt length
}
Understanding how to effectively use hooks and filters will greatly enhance your ability to customize and extend WordPress functionality.
Creating Your First WordPress Plugin
Now that you have a basic understanding of the WordPress plugin structure and concepts, let’s create a simple WordPress plugin together. We’ll walk you through the process step-by-step.
Step 1: Set Up the Plugin Folder and File
Start by creating a new folder in the wp-content/plugins directory of your WordPress installation. Give it a unique and descriptive name, such as “my-custom-plugin.”
Within the plugin folder, create a new PHP file with the same name as the folder, followed by the .php extension. For example, if your plugin folder is named “my-custom-plugin,” the main PHP file should be named “my-custom-plugin.php.”
Step 2: Add the Plugin Header
Open the main PHP file you created in Step 1 and add the plugin header at the beginning. The plugin header should contain essential information about your plugin, such as the name, version, description, author, and license.
<?php
/*
Plugin Name: My Custom Plugin
Plugin URI: https://example.com/my-custom-plugin
Description: A brief description of my custom plugin.
Version: 1.0
Author: John Doe
Author URI: https://example.com
License: GPL2
License URI: https://www.gnu.org/licenses/gpl-2.0.html
*/
Make sure to replace the placeholder information with your own details.
Step 3: Implement Plugin Functionality
Now it’s time to add custom functionality to your plugin. Let’s create a simple function that adds a custom message to the bottom of each post.
// Hook the 'the_content' filter and append a custom message to the post content
add_filter('the_content', 'my_custom_message');
// Custom function to add a message to the post content
function my_custom_message($content) {
if (is_single()) {
$message = '<p>Thank you for reading! Follow us on Twitter and Facebook for more updates.</p>';
$content .= $message;
}
return $content;
}
In this example, we’re using the the_content filter hook to modify the post content. The custom function my_custom_message checks if the current page is a single post and adds a custom message to the content if the condition is met.
Step 4: Test and Activate Your Plugin
To test your plugin, save the changes to your main PHP file and upload the entire plugin folder to the wp-content/plugins directory of your WordPress installation.
Now, log in to your WordPress admin dashboard and navigate to the “Plugins” page. You should see your custom plugin listed among the available plugins. Click the “Activate” button to activate your plugin.
Step 5: Customize and Expand Your Plugin
Congratulations! You’ve created your first WordPress plugin. You can now further customize and expand your plugin by adding more functionality, integrating with third-party APIs, or creating settings pages to configure plugin options.
Conclusion
WordPress plugin development offers a powerful way to extend and customize your WordPress website. By following the principles and best practices outlined in this guide, you can create unique and functional plugins to enhance your WordPress experience. Remember to continually learn, experiment, and engage with the vibrant WordPress developer community to stay up to date with the latest trends and techniques in plugin development.
Start building your own plugins today and unleash the full potential of WordPress!
To view more of our blogs on WordPress plugins or other topics, visit our website’s blog section.