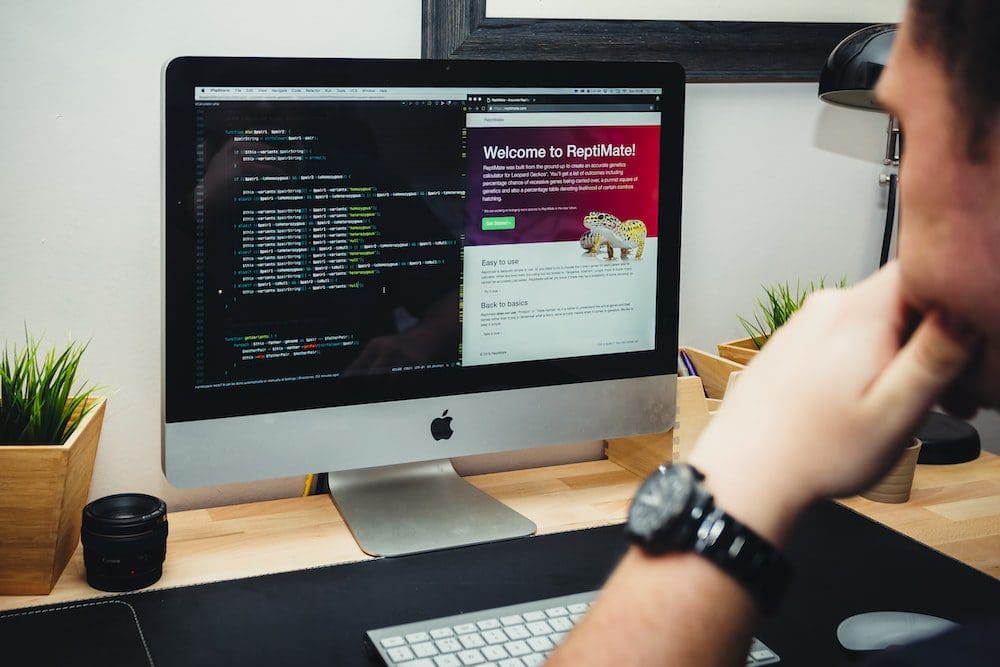WordPress is an incredibly powerful and versatile platform, allowing users to build anything from simple blogs to fully-fledged websites. With its user-friendly interface and extensive range of features, it’s no wonder that it powers over 800 million websites worldwide. In this comprehensive guide, we’ll cover everything you need to know to master the basics of WordPress and start creating your own website with ease.
Section 1: Introduction to WordPress
What is WordPress?
WordPress is an open-source Content Management System (CMS) that enables users to create and manage websites and blogs with ease. It is based on PHP and MySQL programming languages and is the most popular CMS on the web, powering over 30% of the top 10 million websites. WordPress was first released in 2003 by founders Matt Mullenweg and Mike Little.
Why is WordPress so popular?
There are several reasons for the immense popularity of WordPress:
- Ease of Use: The user-friendly interface and extensive range of features make it easy for anyone, regardless of their technical expertise, to create and manage a website.
- Flexibility: With thousands of free themes, plugins, and widgets, WordPress allows users to create any type of website, from simple blogs to complex e-commerce sites.
- Open Source: As an open-source platform, anyone can contribute to improving and expanding the WordPress codebase, making it continuously better and more feature-rich.
- Community Support: The large and active WordPress community means that you’ll never be short of resources, tutorials, and support forums to help you along your website-building journey.
Section 2: Understanding the Basics of WordPress
Before diving into building your website, it’s essential to understand the fundamental concepts behind WordPress.
Pages vs. Posts
In WordPress, there are two main types of content: pages and posts. Pages are used for more permanent content, such as your homepage, about page, or contact page. Posts, on the other hand, are used for dynamic content, such as blog articles or news updates, and are displayed in reverse chronological order on your blog page.
WordPress.com vs. WordPress.org
There are two ways to host a WordPress site: WordPress.com and WordPress.org. WordPress.com is a hosted platform, meaning that they take care of hosting your site for you, while WordPress.org allows you to download the WordPress software to host on your own or through a hosting provider.
Both options have their pros and cons, but this guide will primarily focus on using the self-hosted WordPress.org version.
Section 3: Installing WordPress
The first step in building your WordPress site is installing the WordPress software. There are several ways to do this, but we’ll cover two popular methods here.
Option 1: Using an Auto-Installer
Many hosting providers offer auto-installers that make the process of installing WordPress quick and straightforward. These tools automatically create a database and upload the necessary files for you, making the installation process hassle-free.
Option 2: Manual Installation
If your hosting provider does not offer an auto-installer, you can manually install WordPress by downloading the software and uploading it to your hosting account. This method requires more technical knowledge, as you’ll need to create a database and configure the WordPress settings yourself.
Section 4: Navigating the WordPress Dashboard
Once you’ve installed WordPress, you’ll need to familiarize yourself with the WordPress Dashboard, the main control center for managing your website. Through the Dashboard, you can create and edit content, customize your site’s appearance, and manage settings.
Posts
In the Posts section, you can create, edit, and manage your blog posts. You can also organize your posts using categories and tags to make it easier for your visitors to find relevant content.
Pages
The Pages section allows you to create and manage static pages, such as your homepage, about page, or contact page. These pages are typically displayed in your site’s main navigation menu.
Media
The Media section is where you can upload and manage images, videos, and other media files that you want to display on your website.
Comments
In the Comments section, you can manage and moderate comments left by your site’s visitors. This is an essential feature if you want to encourage engagement and interaction on your site.
Appearance
The Appearance section is where you can customize your site’s look and feel. Here, you can choose a theme, customize your site’s colors and fonts, and manage your site’s navigation menus and widgets.
Plugins
Plugins are additional pieces of software that you can install to add new features and functionality to your WordPress site. In the Plugins section, you can search for, install, and manage your site’s plugins.
Users
The Users section allows you to manage your site’s users, including their roles and permissions. This is particularly useful if you want to allow multiple people to contribute to your site.
Settings
The Settings section is where you can configure various aspects of your site, such as your site’s title and tagline, permalink structure, and comment settings.
Section 5: Creating Content in WordPress
Now that you’re familiar with the WordPress Dashboard, it’s time to start creating content for your site.
Creating a Post
To create a new blog post, navigate to the Posts section and click “Add New.” Here, you can enter your post’s title, content, and featured image. You can also assign your post to a category and add relevant tags to help your visitors find your content.
Creating a Page
Creating a new page is similar to creating a post. Navigate to the Pages section and click “Add New.” You can then enter your page’s title, content, and featured image.
Formatting Your Content
WordPress offers a range of formatting options to help you create engaging and visually appealing content. You can add headings, lists, blockquotes, and more using the formatting toolbar in the post or page editor.
Adding Media
To add images, videos, or other media files to your content, click the “Add Media” button in the post or page editor. This will open the Media Library, where you can choose an existing file or upload a new one.
Section 6: Customizing Your WordPress Site’s Appearance
Making your site look professional and visually appealing is essential for attracting and retaining visitors. WordPress offers a range of customization options to help you achieve the perfect look for your site.
Choosing a Theme
Your site’s theme determines the overall design and layout. There are thousands of free and premium themes available for WordPress, so you’re sure to find one that suits your needs. To choose a new theme, navigate to the Appearance section and click “Themes.”
Customizing Your Theme
Once you’ve chosen a theme, you can customize its colors, fonts, and other settings using the WordPress Customizer. Navigate to the Appearance section and click “Customize” to open the Customizer.
Managing Menus
Your site’s navigation menus help your visitors find their way around your site. To create and manage your menus, navigate to the Appearance section and click “Menus.”
Adding Widgets
Widgets are small content blocks that can be added to your site’s sidebar or other widget areas. They can display everything from recent posts to social media feeds. To add and manage widgets, navigate to the Appearance section and click “Widgets.”
Section 7: Extending Your WordPress Site with Plugins
Plugins are an essential part of WordPress, allowing you to add new features and functionality to your site. There are thousands of plugins available, ranging from SEO tools to e-commerce solutions.
Installing Plugins
To install a new plugin, navigate to the Plugins section and click “Add New.” You can then search for a plugin by name or browse by category. Once you’ve found a plugin that you’d like to install, click “Install Now” and then “Activate” to start using it.
Managing Plugins
Once you’ve installed a plugin, you can manage its settings and control its functionality through the Plugins section. Some plugins may also add their own menu items or settings pages to the WordPress Dashboard.
Section 8: Managing Users and Roles
If you’re planning to have multiple contributors to your site, you’ll need to manage users and their roles and permissions. WordPress offers a range of user roles, each with its own set of capabilities.
Adding Users
To add a new user, navigate to the Users section and click “Add New.” You can then enter the user’s information, including their name, email address, and desired role.
Managing Roles and Permissions
WordPress offers several predefined user roles, including Administrator, Editor, Author, Contributor, and Subscriber. Each role has its own set of capabilities, which determine what actions the user can perform on your site. To change a user’s role, navigate to the Users section, find the user you want to modify, click “Edit,” and then select their new role from the dropdown menu.
Section 9: Keeping Your WordPress Site Secure and Up-to-Date
Maintaining your site’s security and ensuring that it’s running the latest version is crucial for protecting your site and its users.
Updating WordPress
WordPress regularly releases new versions that include security patches, bug fixes, and new features. To update your WordPress installation, navigate to the Dashboard and click the “Updates” button. This will display any available updates and allow you to install them with a single click.
Backing Up Your Site
Regularly backing up your site is essential for protecting your data and ensuring that you can quickly recover from any issues or disasters. Many hosting providers offer automated backup solutions, or you can use a plugin like UpdraftPlus to create and manage your own backups.
Security Best Practices
Keeping your site secure involves a combination of best practices, including using strong passwords, keeping your themes and plugins up-to-date, and implementing security measures like two-factor authentication and SSL certificates.
Section 10: Further Resources and Support
As you continue your WordPress journey, you’ll inevitably encounter questions and challenges along the way. Thankfully, the WordPress community is vast and incredibly supportive, making it easy to find the resources and assistance you need.
Official WordPress Documentation
The official WordPress documentation is a fantastic resource for learning more about WordPress features and troubleshooting issues. You’ll find guides on everything from using the Customizer to optimizing your site’s performance.
Support Forums
The WordPress support forums are an excellent place to ask questions and seek advice from fellow WordPress users and experts. Don’t be afraid to ask for help; the community is always ready to lend a hand.
Online Tutorials and Courses
There are countless online tutorials and courses available to help you expand your WordPress knowledge, from beginner-friendly guides like this one to advanced topics like theme and plugin development.
By following this comprehensive guide and exploring the resources and support available to you, you’ll be well on your way to mastering the basics of WordPress and creating the website of your dreams. Happy website building!
To see more of our blogs, visit our website’s blog section.